まいどです。清水です。ハロニチワ。
先日、取引先のバイトの子と話てるときに「実践的なイラレをなかなか修得できない」との相談を頂きました。
とりあえず量をこなして自分で学習するしかないのですが、少しでも手助けになればと思い、準備版と題して、自分が実践してる「制作に至るまでの準備段階」を数回に分けて書いてみようかと思います。
なお、デザイン自体に関してはやりません(清水はセンスがないので)。
ベースの準備
何はともあれ、基本は「数値がきっちりしていること」だと思います。こだわりすぎるのはよくないですが、後からデータをイジる際に数値がきれいな方が断然やりやすいです。
今回はベース作り。とりあえずA4を例に挙げますが、他のサイズでも同様の作り方で良いです。
まずは新規ドキュメント作成。依頼のあった用紙設定でサイズを入力します。
新規ドキュメント作成後、長方形ツール( )を使って210×297mmで四角形を作り、選択ツール(
)を使って210×297mmで四角形を作り、選択ツール( )でその四角形を選択してcommandキーを押しながらドラッグ&ドロップ。合計3つの四角形を準備します。
)でその四角形を選択してcommandキーを押しながらドラッグ&ドロップ。合計3つの四角形を準備します。
「環境設定」(illustator→環境設定→一般/⌘+k)を開いてキー入力を6mmとします。
ダイレクト選択ツール( )に持ち替えて、一番下の四角形の上辺(線上)を選択し、キーボードの矢印キーを上方向に1回押し、続いて左辺を選択して矢印キーを左側に1回押します。
)に持ち替えて、一番下の四角形の上辺(線上)を選択し、キーボードの矢印キーを上方向に1回押し、続いて左辺を選択して矢印キーを左側に1回押します。
先程環境設定でキー入力を6mmに変更しましたので、一番下の四角形が216×303mmに変更されました。
同じくダイレクト選択ツール( )選択したまま、今度は一番上の四角形の上辺を選択し、キーボードの矢印キーを下方向に1回押し、左辺を選択して矢印キーで右側に1回押します。
)選択したまま、今度は一番上の四角形の上辺を選択し、キーボードの矢印キーを下方向に1回押し、左辺を選択して矢印キーで右側に1回押します。
上辺と左辺を内側に6mm小さくしたので、一番上の四角形が204×291mmに変更されました。
選択ツール( )に持ち替えて全てを選択(⌘+a)。
)に持ち替えて全てを選択(⌘+a)。
整列パネルを開き(ウィンドウ→整列)、オプションが出てない場合はオプションを表示させる(整列パネル右上の「三本線」をクリックして「オプションを表示」)。
オプションで表示された箇所の「アートボードに整列」を選択状態にして、「水平方向中央に整列」「垂直方向中央に整列」をそれぞれ1クリック。
これで、三つの四角形がアートボードに対してセンタリングされました。一番下の四角形(216×303mm)は外側の赤い線の囲い(裁ち落とし)と重なります。
3つの四角形を選択した状態でそれらをコピー(⌘+c)して前面にペースト(⌘+f)。そしてガイドを作成(表示→ガイド→ガイドを作成/⌘+5)。
一番手前の四角形(一番小さいもの/204×291mm)を選択ツール( )で選択して削除。
)で選択して削除。
続いて210×297mmの四角形を選択ツール( )で選択し、塗り・線ともに「なし」にして、ツールバーの「効果→トリムマーク」でトンボを作成。
)で選択し、塗り・線ともに「なし」にして、ツールバーの「効果→トリムマーク」でトンボを作成。
選択は解除せずに、ツールバーの「オブジェクト→アピアランスを分割」を実行してトンボをパスにします。
そして、216×303mmの四角形を選択ツール( )で選択し、線を「なし」にします。
)で選択し、線を「なし」にします。
この段階でファイル上には「白塗りの四角形」「パスになったトンボ」「三つのガイド」が存在してることになります。
最後にレイヤー分けします。
白塗りの四角形とパスになったトンボを選択ツール( )で選択。ガイドにロックが掛かってる状態であれば、全てを選択(⌘+a)すればおkです。
)で選択。ガイドにロックが掛かってる状態であれば、全てを選択(⌘+a)すればおkです。
レイヤーパネルの「新規レイヤー作成ボタン」を2回クリックしてレイヤーを二つ追加。
レイヤー1の右側にあるマーカーをレイヤー3までグググっとドラッグ&ドロップ。
レイヤー1にあった四角形とトンボがレイヤー3に移動しました。
レイヤー3の名称を「背景」に変更して(レイヤー3と書かれた箇所をダブルクリックすると変更できます)、
レイヤー3をレイヤー1の下にドラッグ&ドロップで移動させ、最後にロックを掛けて終了です(画像の赤丸箇所をワンクリックすると鍵マークが現れます)。
とりあえず第一回目は終了です。次回はベースをもう少し進めていきます。
今回出てきたショートカットキーとよく使うショートカットキー。
| ⌘+k | 環境設定を開く |
| ⌘+c | コピー |
| ⌘+f | 前面にペースト |
| ⌘+a | 全てを選択 |
| v | 選択ツール |
| a | ダイレクト選択ツール |
まぁ、そんなとこ。

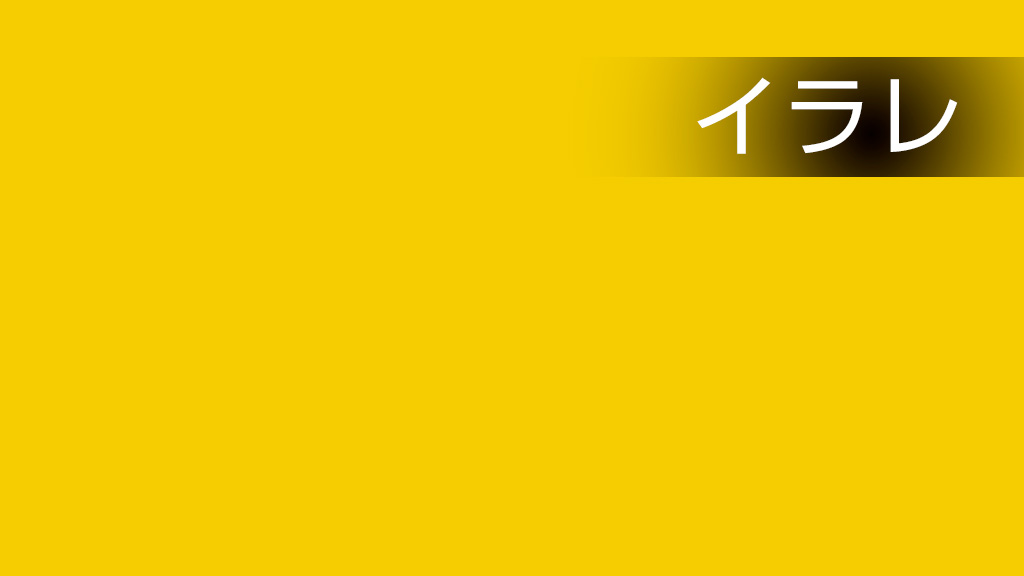
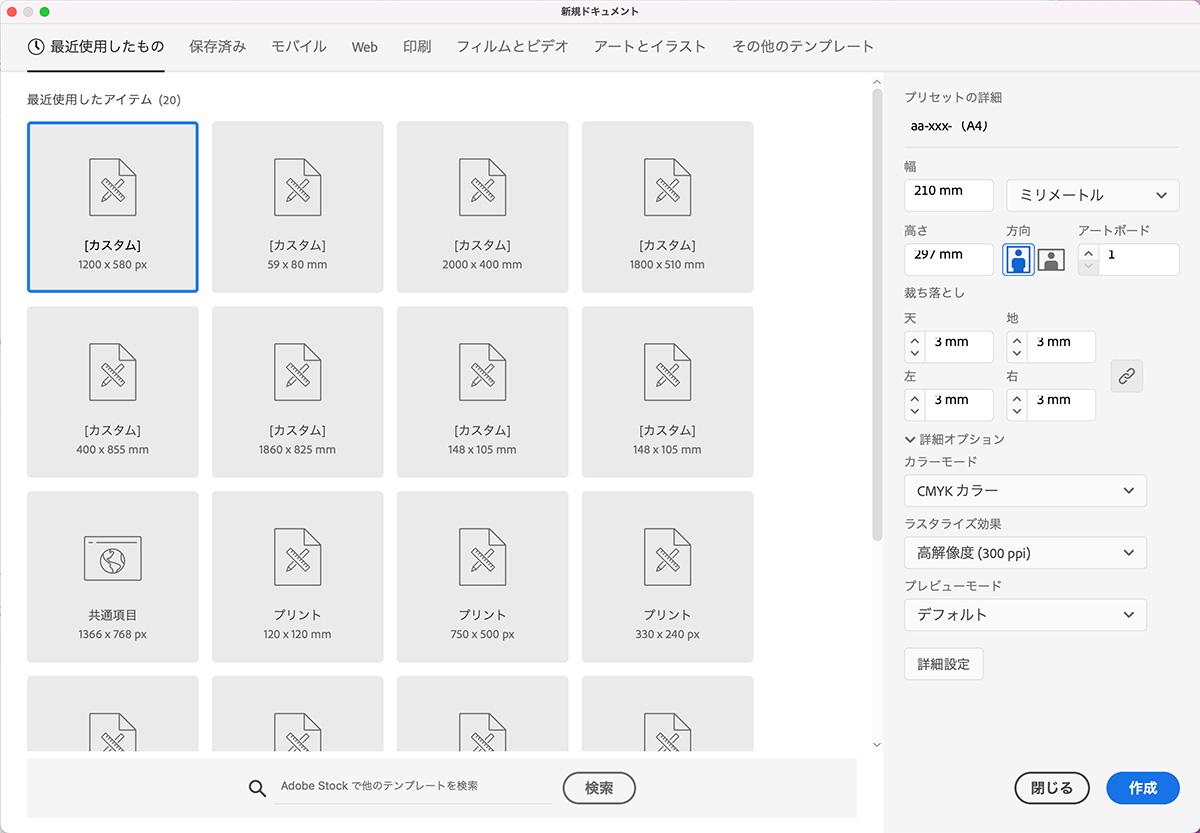
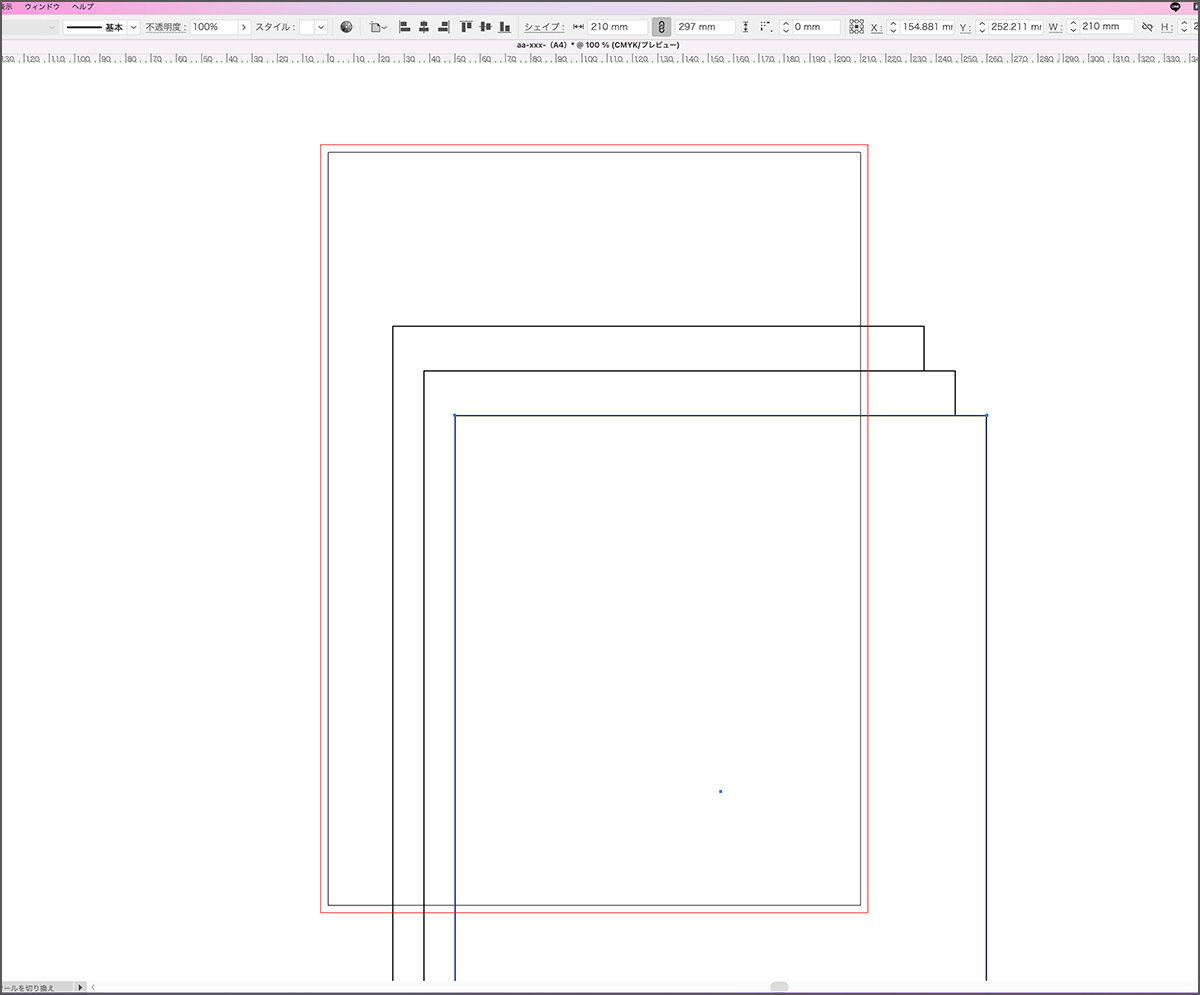
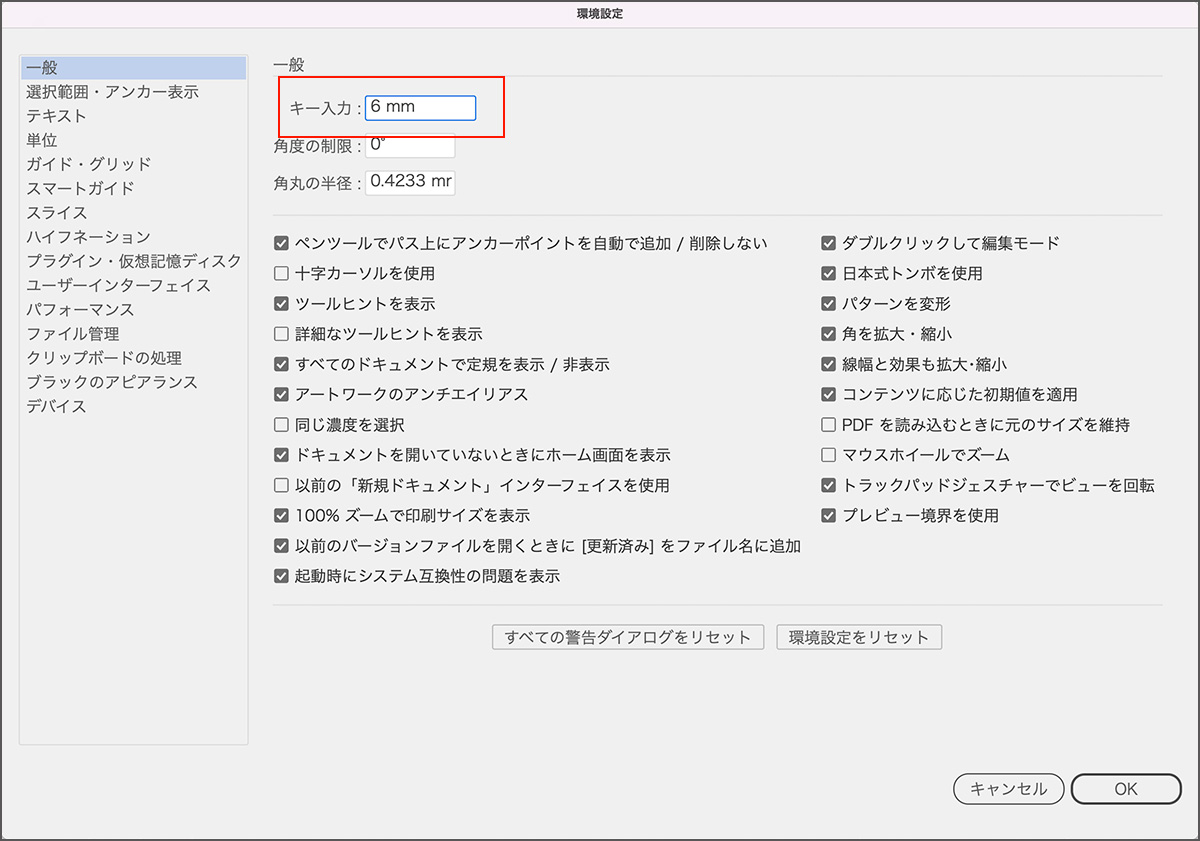
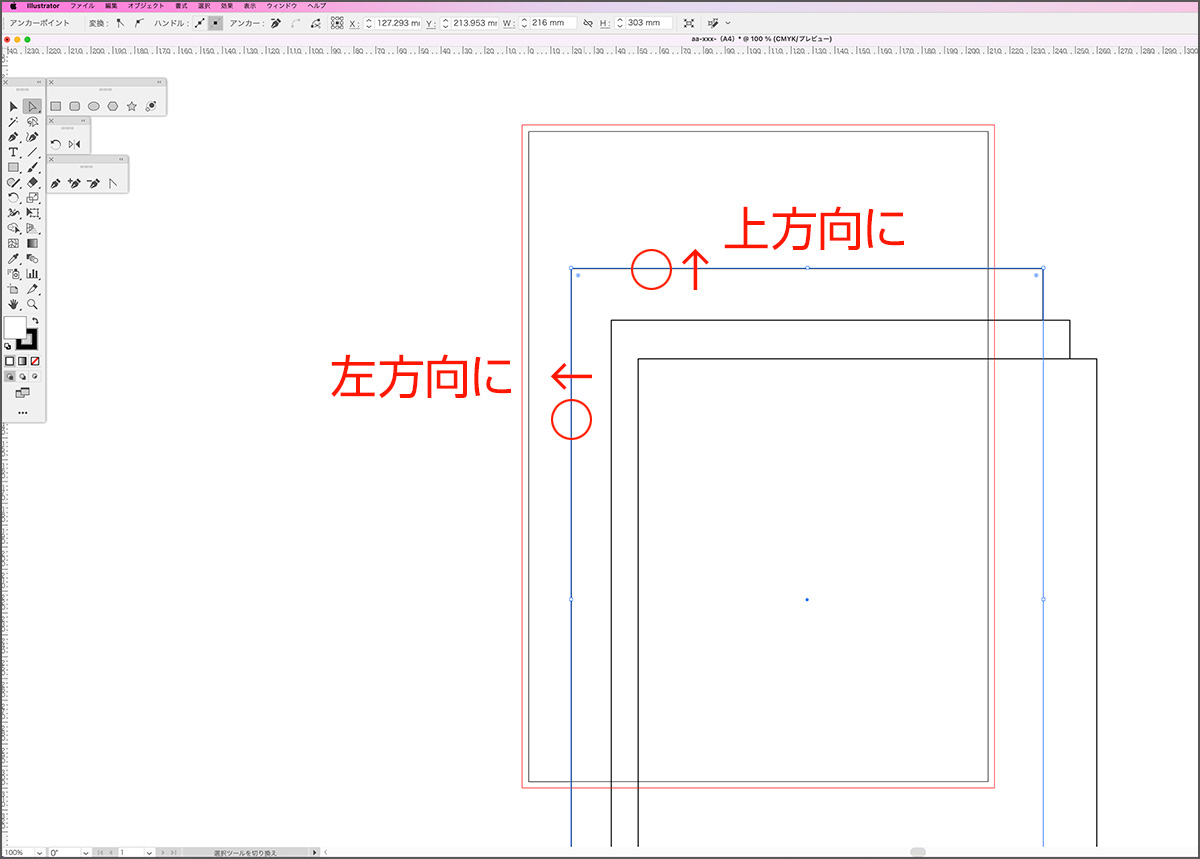
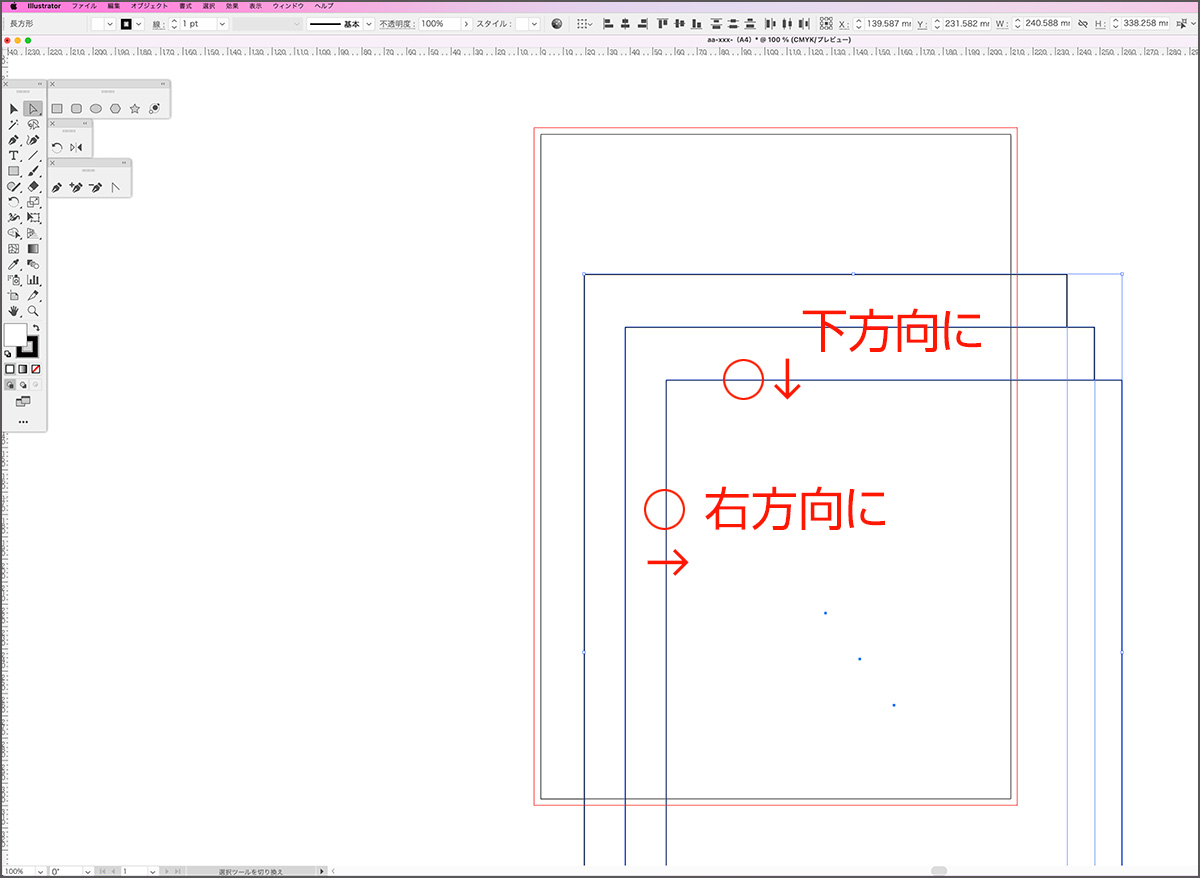
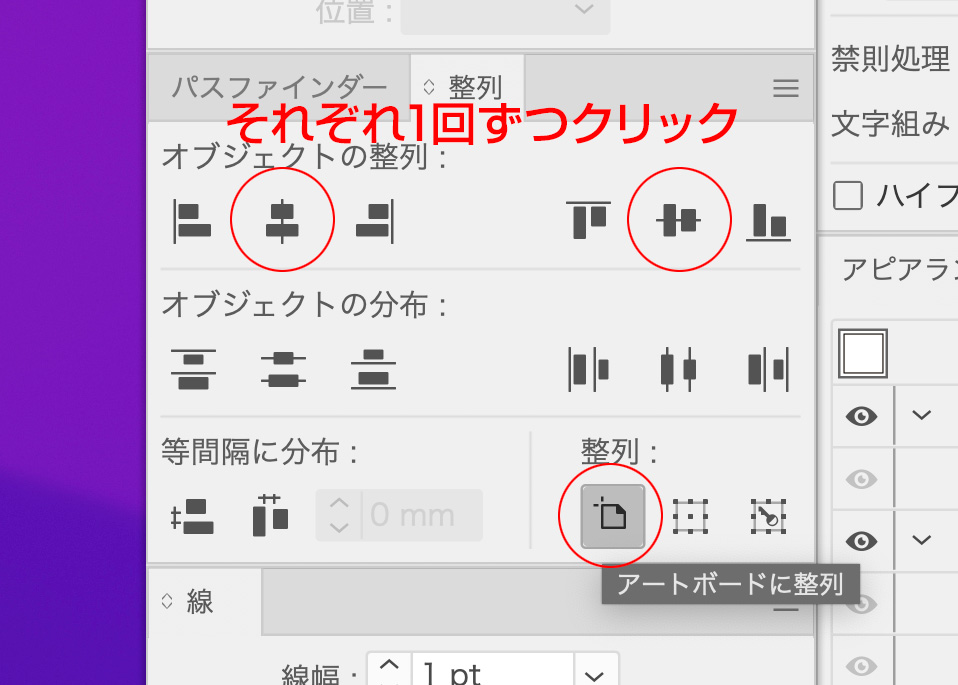
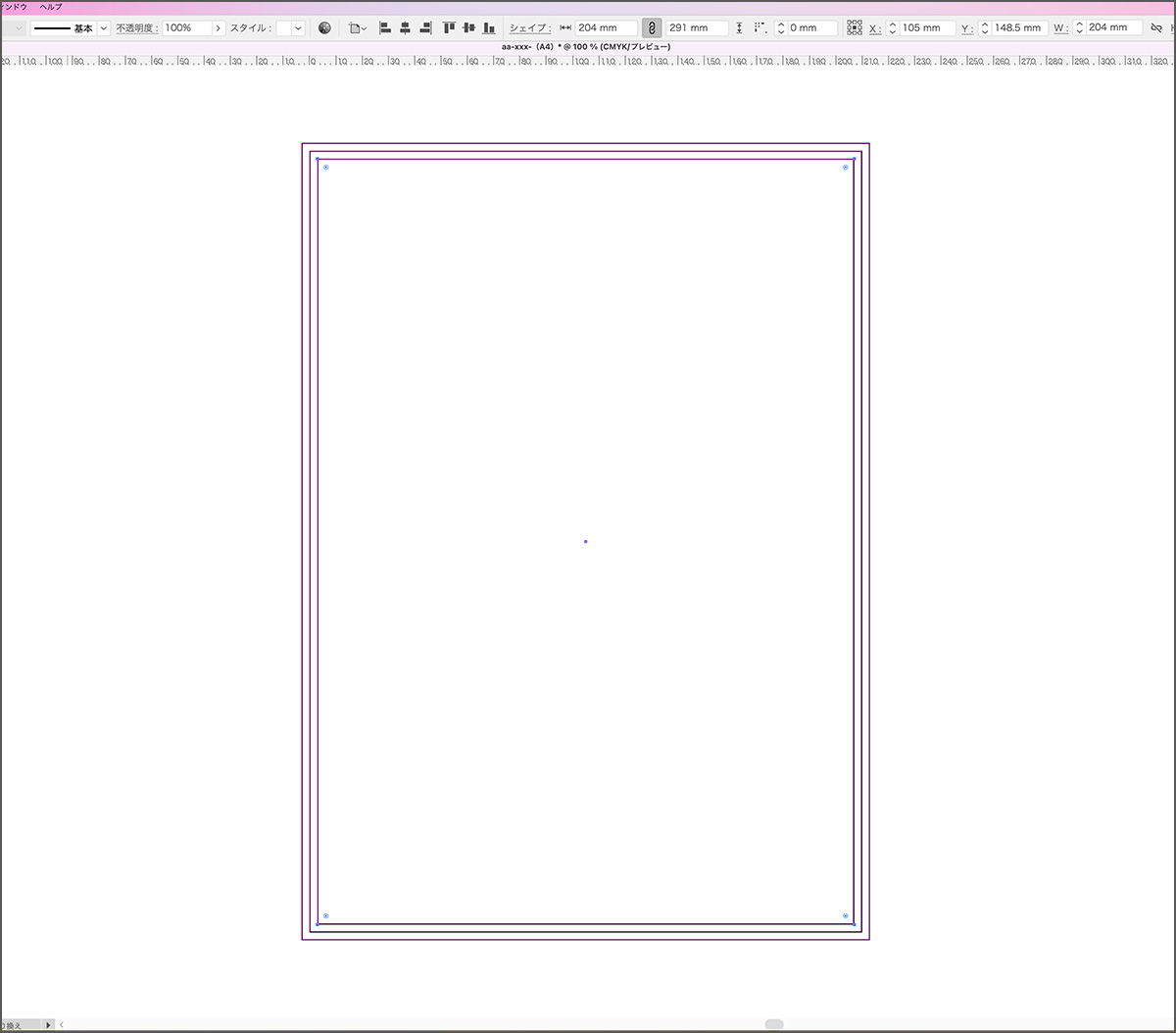
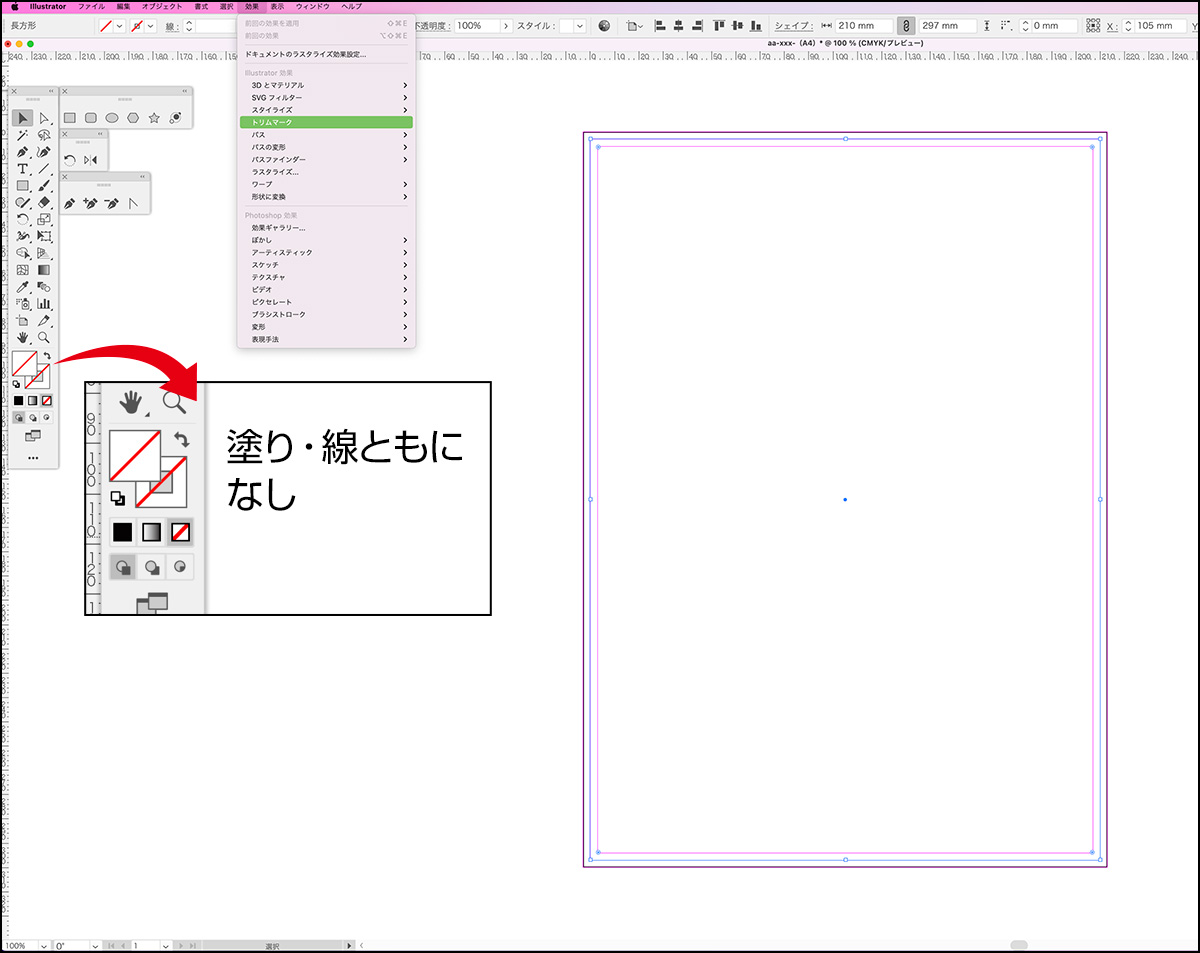
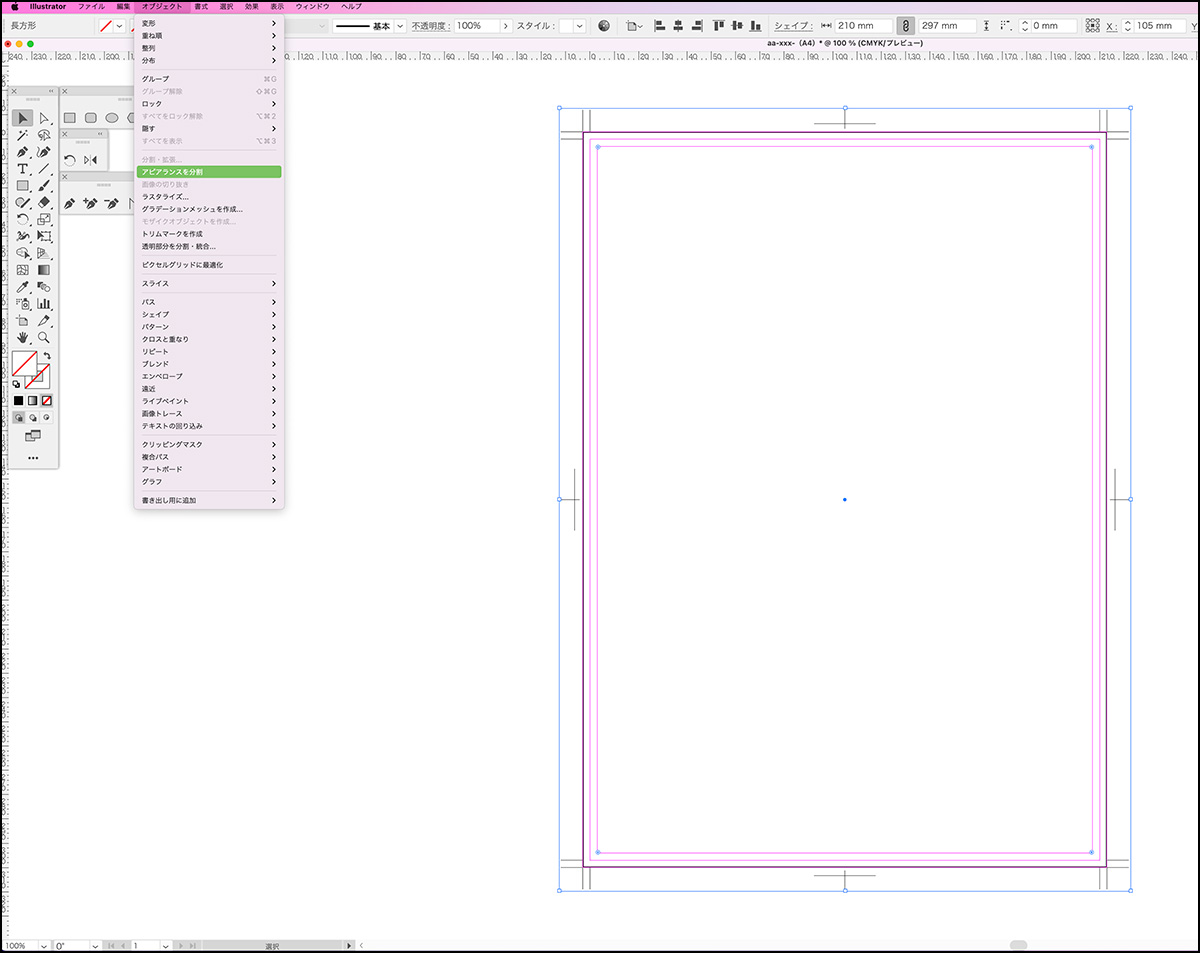
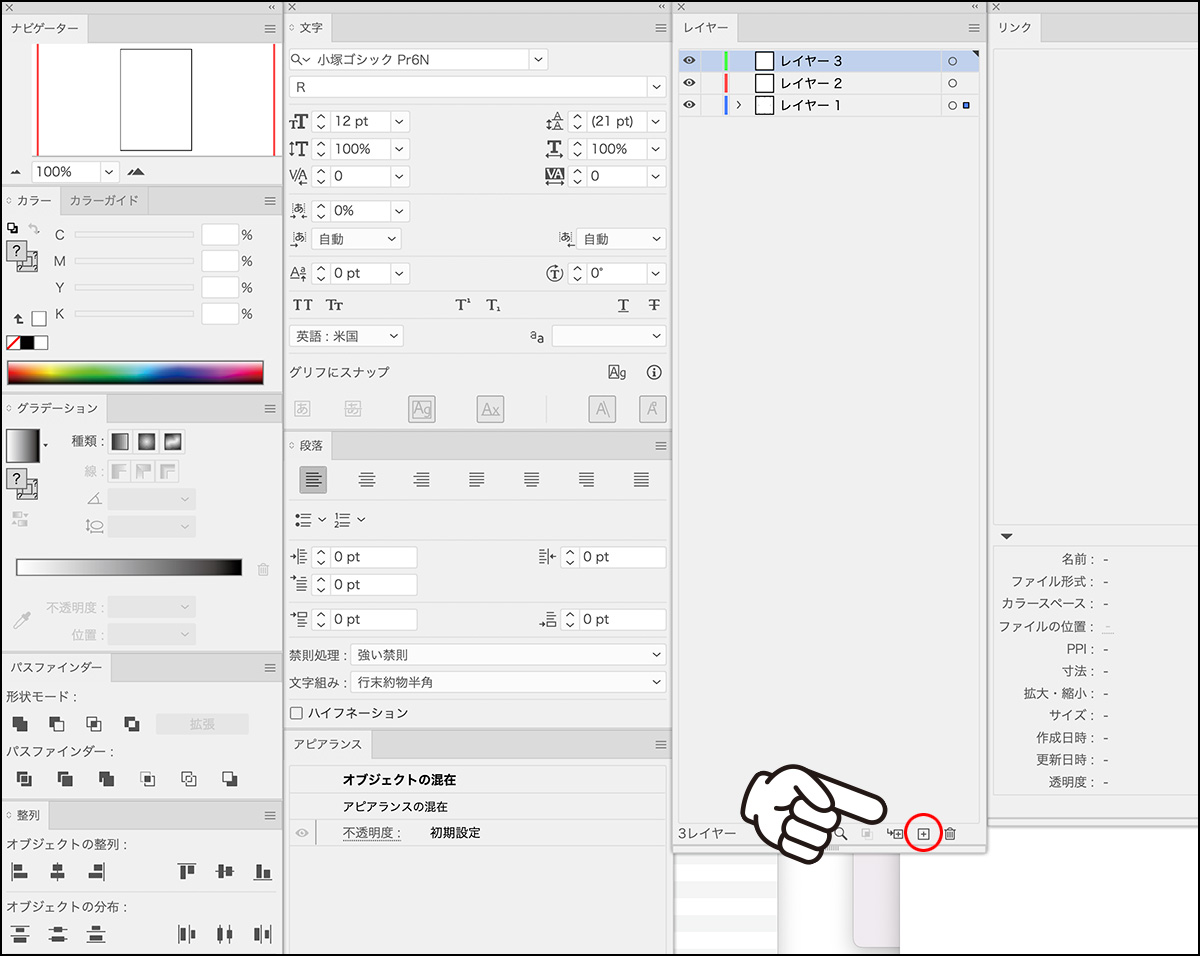
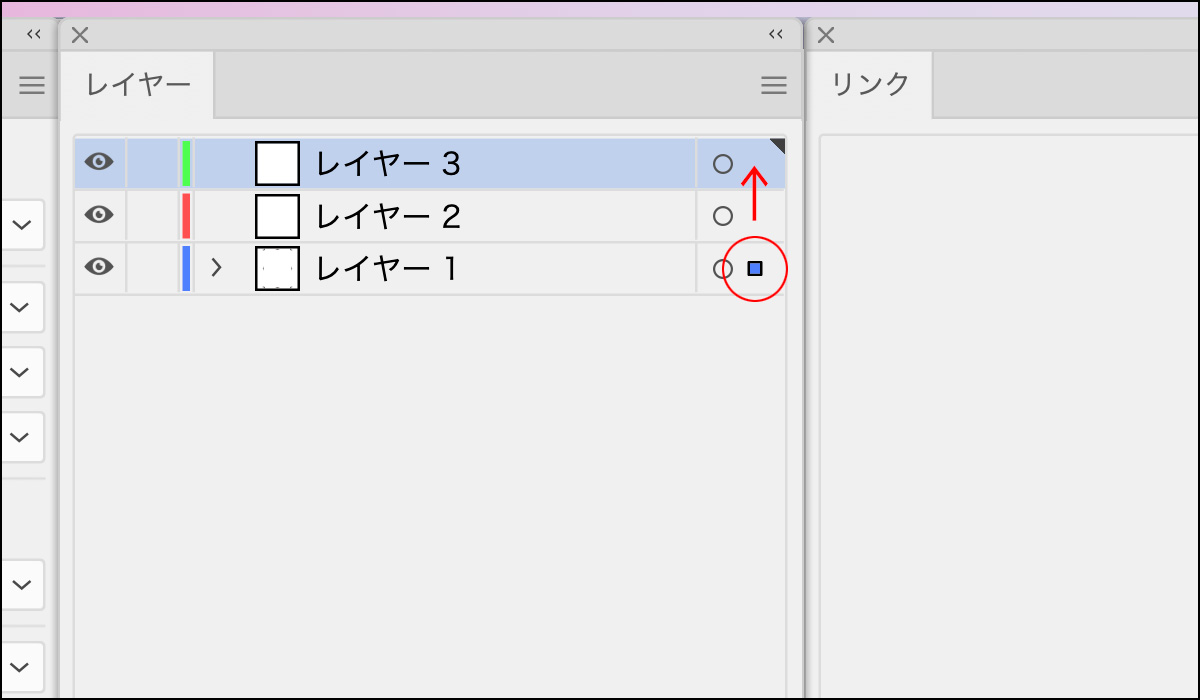
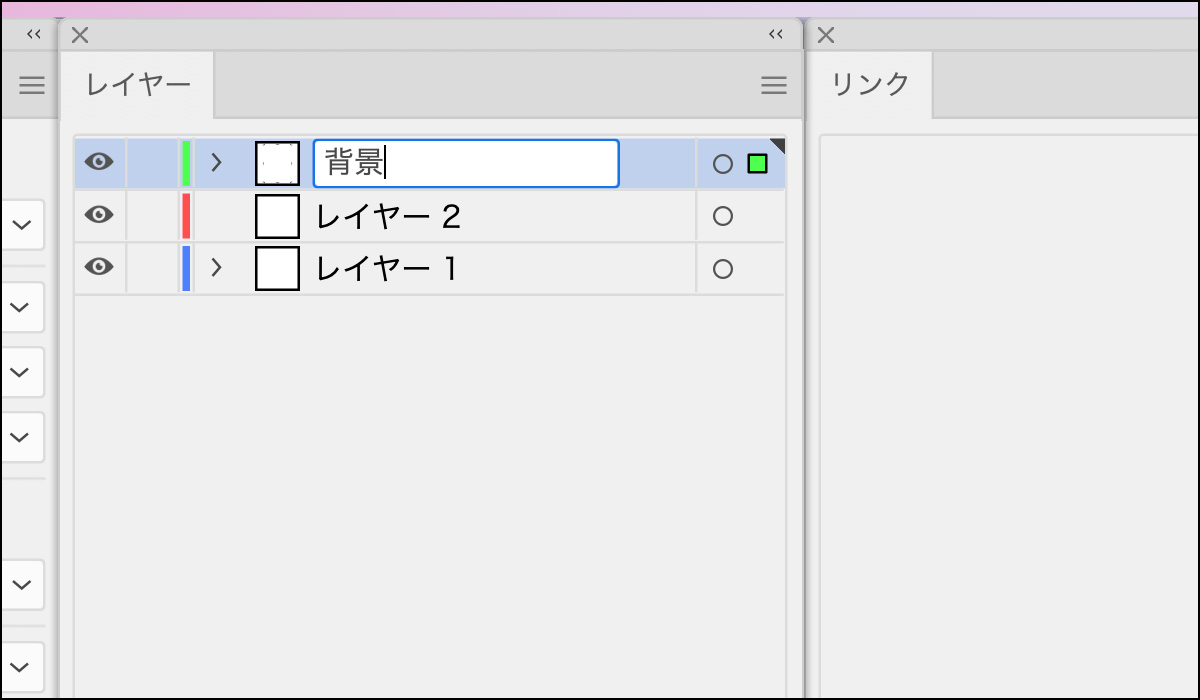
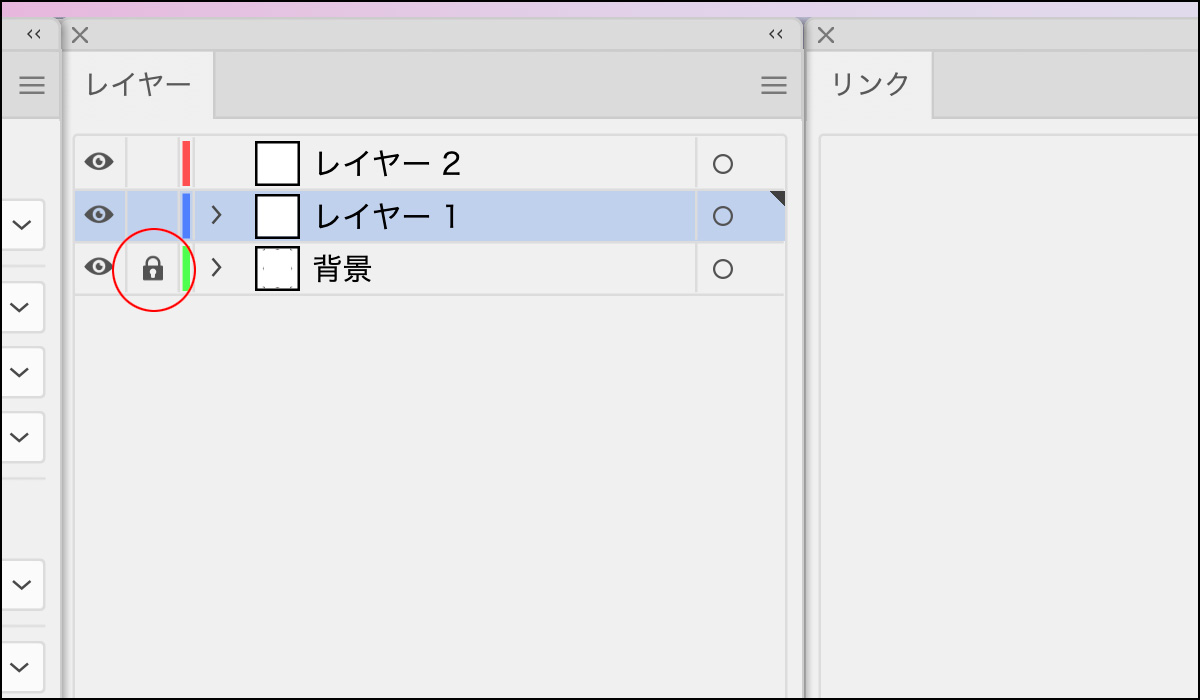


コメント