まいどです。清水です。ハロニチワ。
クライアントさんに確認データを提出する際は、ナンバリングや提出日を記したものを出したほうが管理しやすいです。
また、塗り足し箇所を見せるよりも印刷範囲で提出したほうがクライアントさんは完成物のイメージがつかみやすいと思います。
今回はそのためのレイヤーの準備となります。
確認用レイヤーについて
前回の続きから。まずはレイヤーパネルで新規レイヤーを作成。
レイヤー4が新たに作成されました。
間違えないようにレイヤーの名前を変更しておきます(レイヤー4の名称の上をダブルクリックすると変更できます)。
この確認用レイヤーに長方形ツール( )でA4(210×297mm)の四角形を作成。
)でA4(210×297mm)の四角形を作成。
A4の四角形が選択された状態のまま、整列パネル(ウィンドウ→整列)の「水平方向中央に整列」「垂直方向中央に整列」をそれぞれ1クリック。
四角形がアートボードに対してセンタリングされました。
拡大・縮小ツール( )に持ち替えてA4四角形の左上を選択し、キーボードのshiftを押しながらグググっと左上方向に拡大。
)に持ち替えてA4四角形の左上を選択し、キーボードのshiftを押しながらグググっと左上方向に拡大。
A4と正比率の四角形ができました。大体130%程度で良いと思います。
拡大した四角形を選択したまま線を「なし」にし、コピー(⌘+c)して前面にペースト(⌘+f)。そしてガイドを作成(表示→ガイド→ガイドを作成/⌘+5)。
アートボードツール( )に持ち替えて拡大した四角形をクリック。
)に持ち替えて拡大した四角形をクリック。
二つ目のアートボードが作成されました。
(※このアートボードは、印刷データとして提出する際は必ず削除してください)
次に長方形ツール( )を選択。ツールバーで塗りはなし、線は黒の状態にしてA4(210×297mm)の四角形を作成。
)を選択。ツールバーで塗りはなし、線は黒の状態にしてA4(210×297mm)の四角形を作成。
先程と同じように、整列パネル(ウィンドウ→整列)の「水平方向中央に整列」「垂直方向中央に整列」をそれぞれ1クリックしてアートボードに対してセンタリング。さらにコピー(⌘+c)して背面にペースト(⌘+b)。
下の四角形が選択された状態で塗りと線を入れ替え(shift+x)ます。
黒塗りの四角形が選択された状態で選択ツール( )に持ち替え、キーボードのshiftキーを押しながら、外側のアートボードの白四角形を選択。
)に持ち替え、キーボードのshiftキーを押しながら、外側のアートボードの白四角形を選択。
そしてパスファインダーウィンドウの前面オブジェクトで型抜き(ウィンドウ→パスファインダー)。
そのままメニューバーの「オブジェクト→重ね順→最背面へ」を選択して、この型抜きした四角形が確認用レイヤー内で一番下になるようにします。
「確認用レイヤー」の表示を非表示にして、「背景レイヤー」のロックを解除。
「背景レイヤー」のトンボを選択してコピー(⌘+c)&背面にペースト(⌘+b)。
(※前面にペーストでも良い)
ペーストしたトンボが選択された状態で、「背景レイヤー」に表示されてる■を「確認用レイヤー」にぐぐぐっと移動させる(ドラッグ&ペースト)。
わかりやすくするために「背景レイヤー」の白四角形(216×303mm)に適当な色を付け、「背景レイヤー」をロックして「確認用レイヤー」表示する。
「確認用レイヤー」を選択してテキストツールに持ち替え、ファイルの情報を記載(サイズや宛名、管理番号や更新日等)。
最後。
全てを選択し(⌘+a)、「確認用レイヤー」にあるオブジェクトを全てグループ化(⌘+g)して完成です。
以上となります。
細かく書いたので全3回に渡りましたが、内容的には大した作業をしてないので慣れれば大した時間はかかりません。
また、A4なりB2なり、各サイズで1つ作っておくと、今後のテンプレートとして使えます。
今回出てきたショートカットキーとよく使うショートカットキー。
| ⌘+5 | ガイドを作成 |
| ⌘+r | 定規の表示・非表示切替 |
| ⌘+a | 全てを選択 |
| ⌘+c | コピー |
| ⌘+f | 前面にペースト |
| ⌘+b | 背面にペースト |
| ⌘+g | グループ化 |
| v | 選択ツール |
| a | ダイレクト選択ツール |
まぁ、そんなとこ。

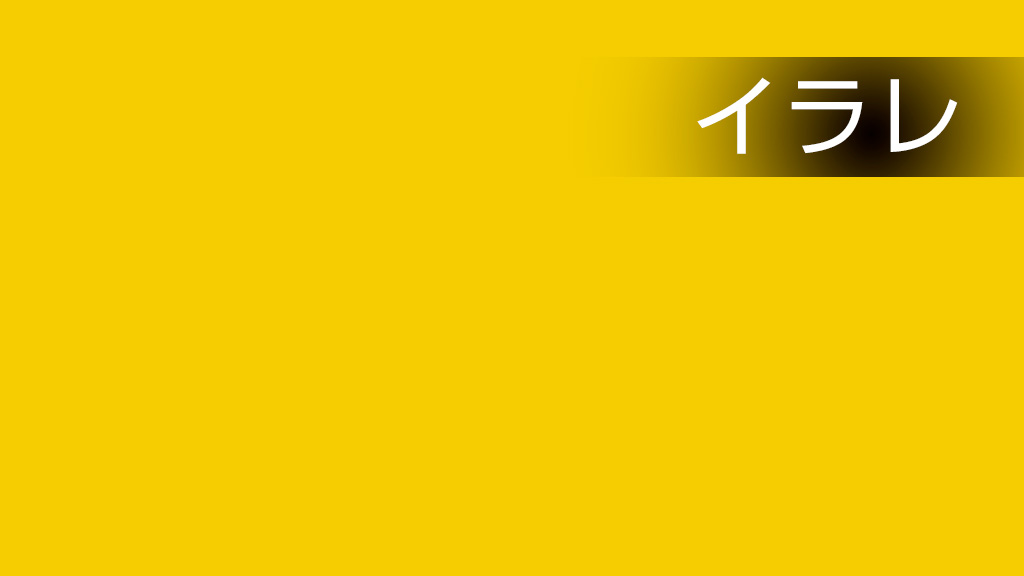
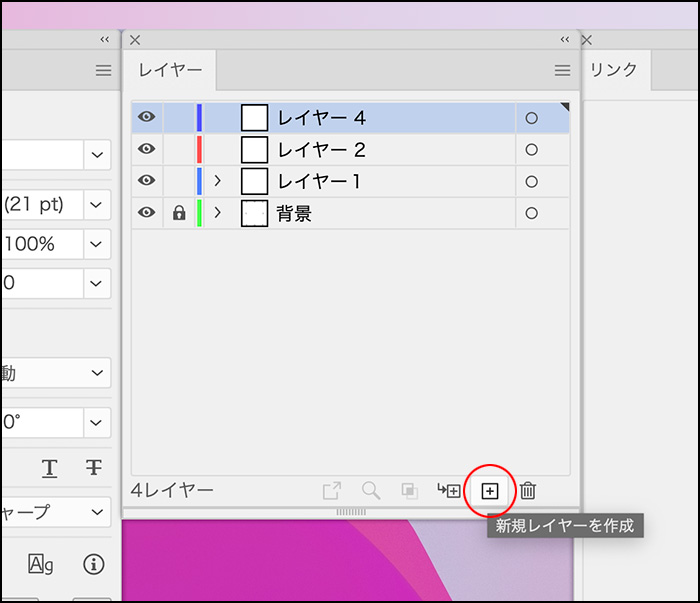
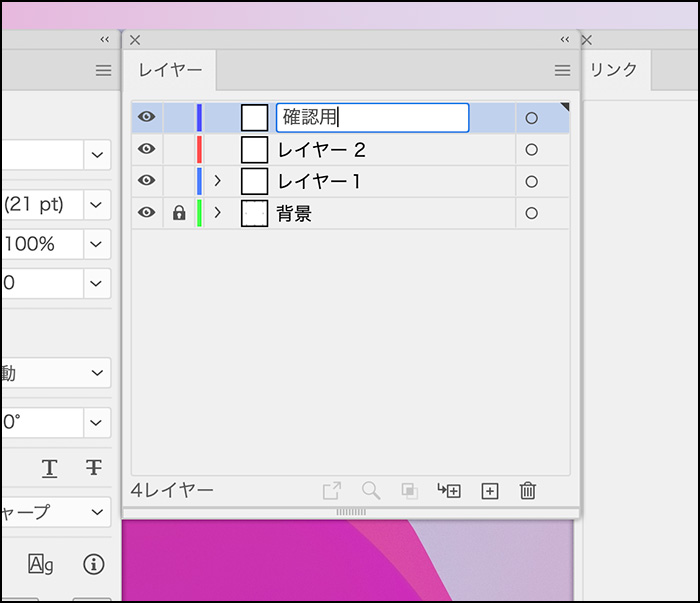
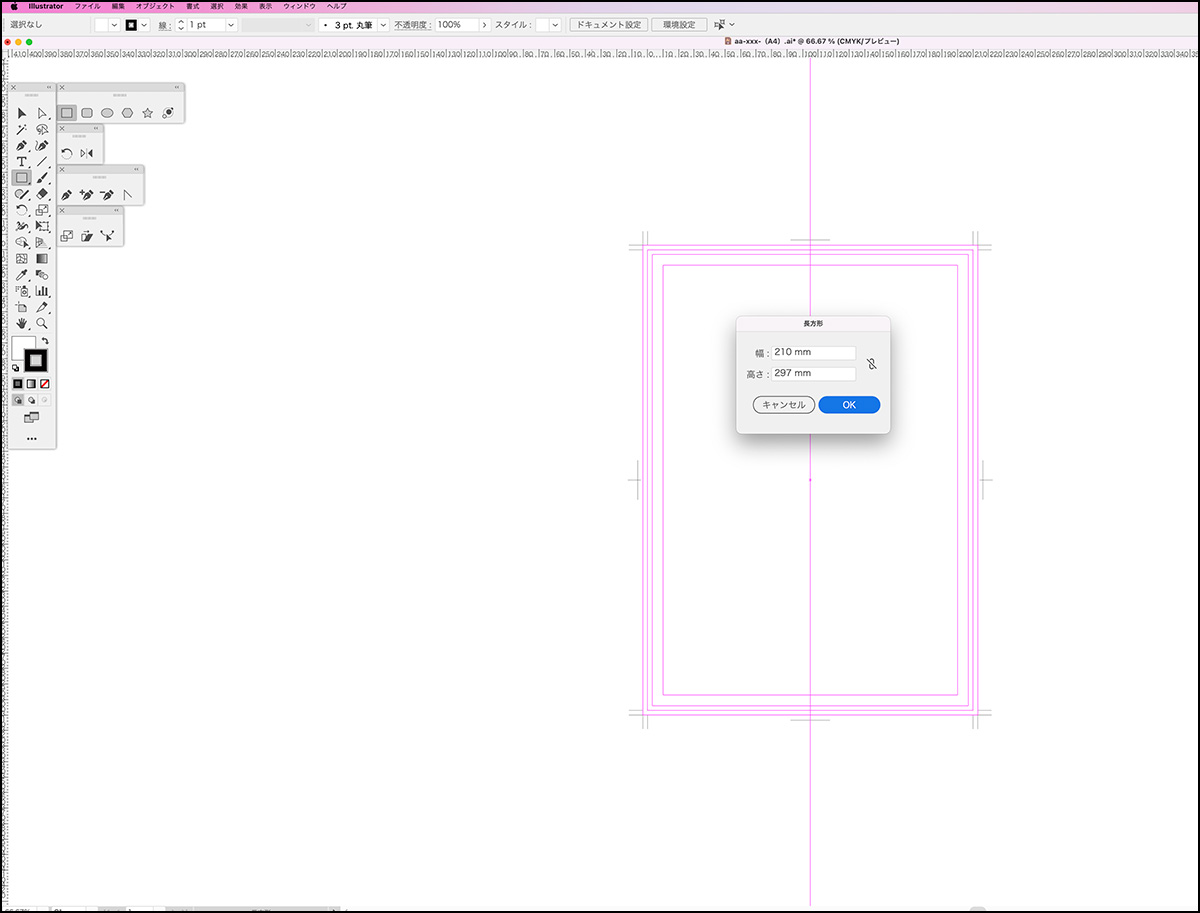
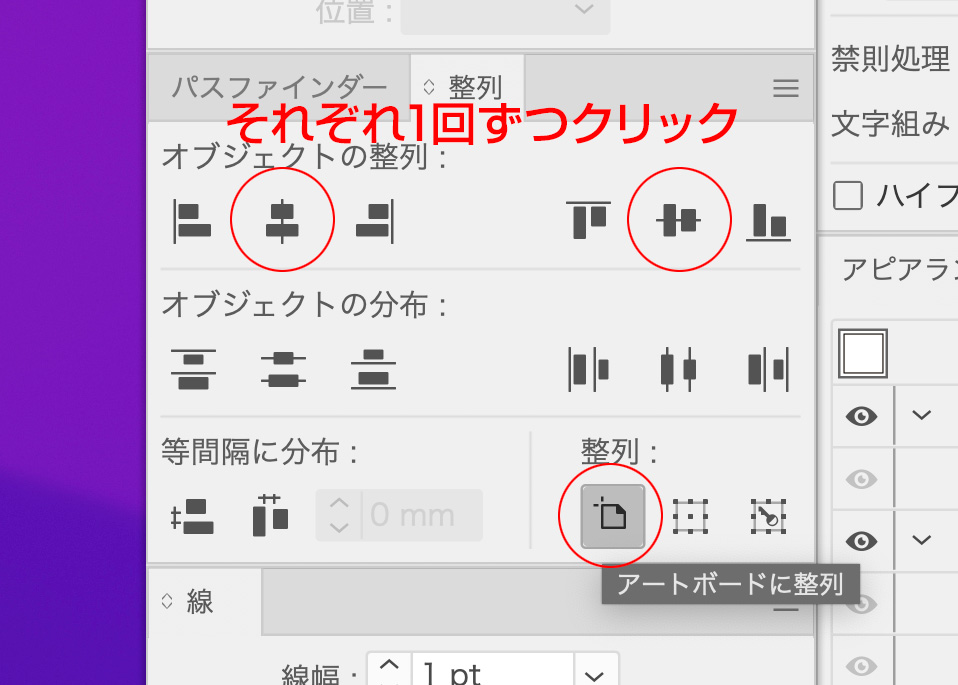
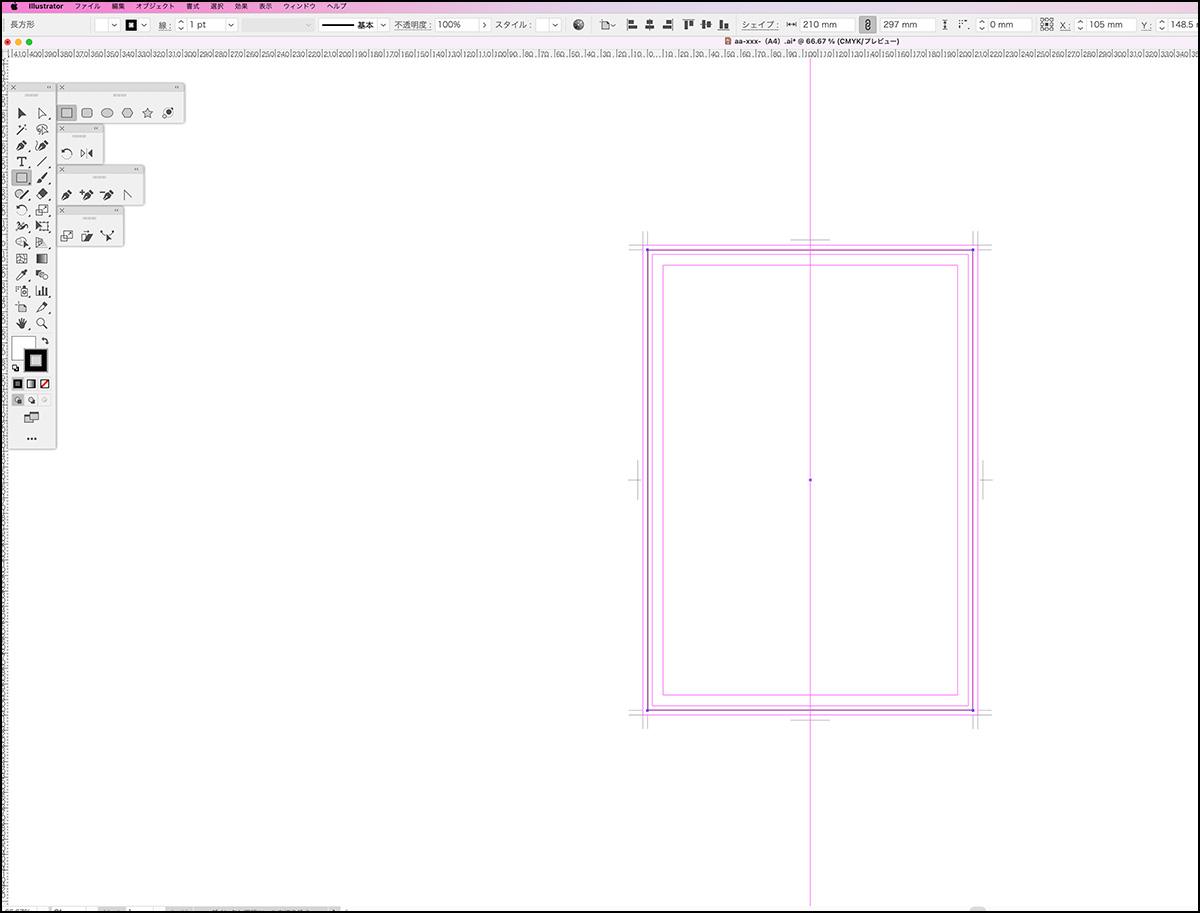
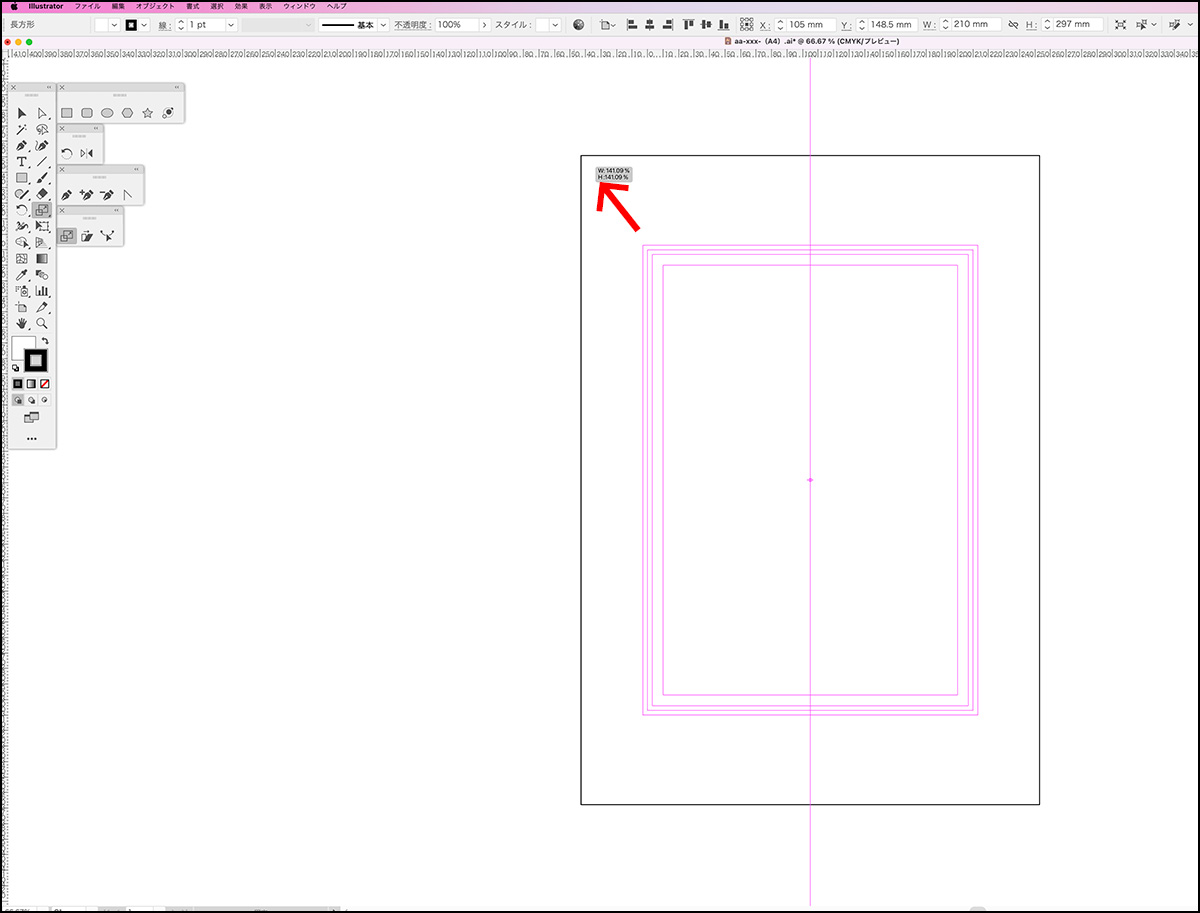
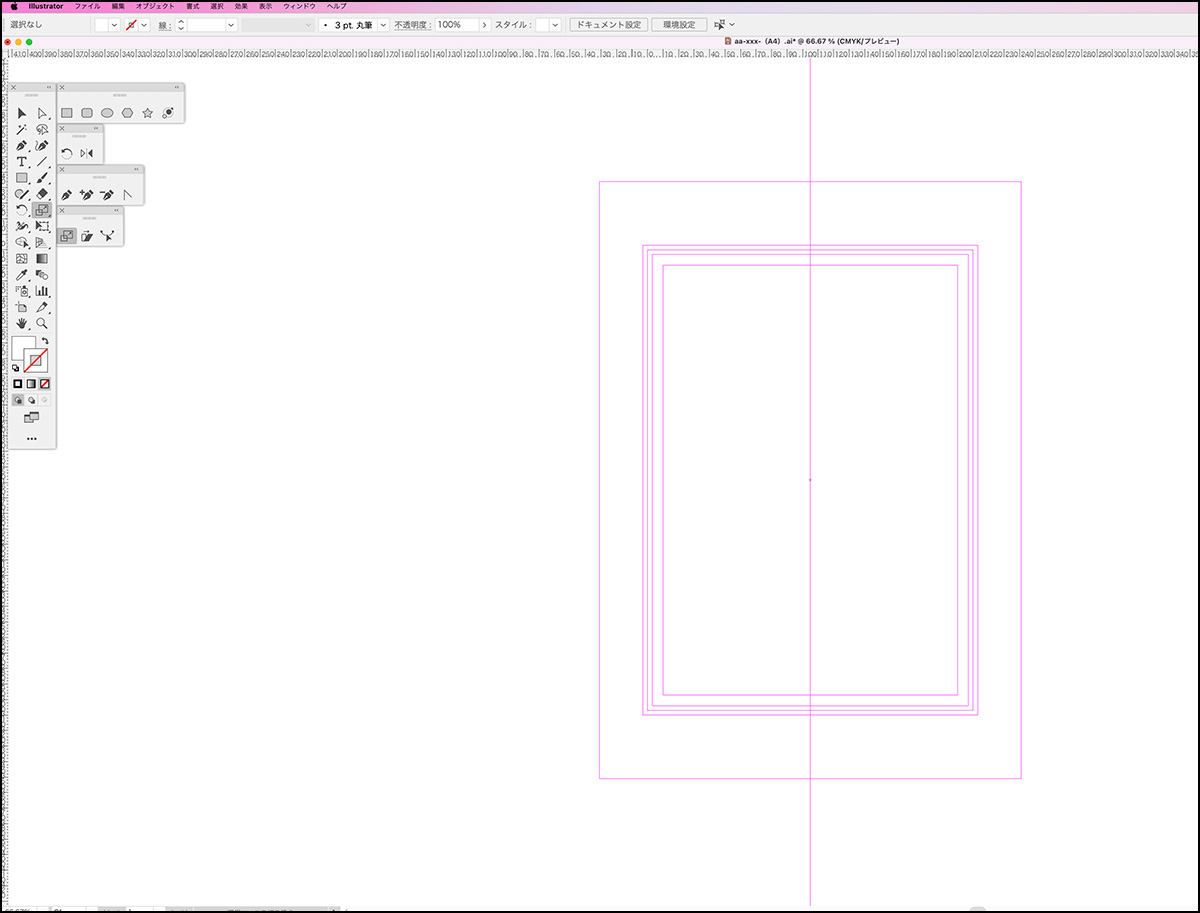
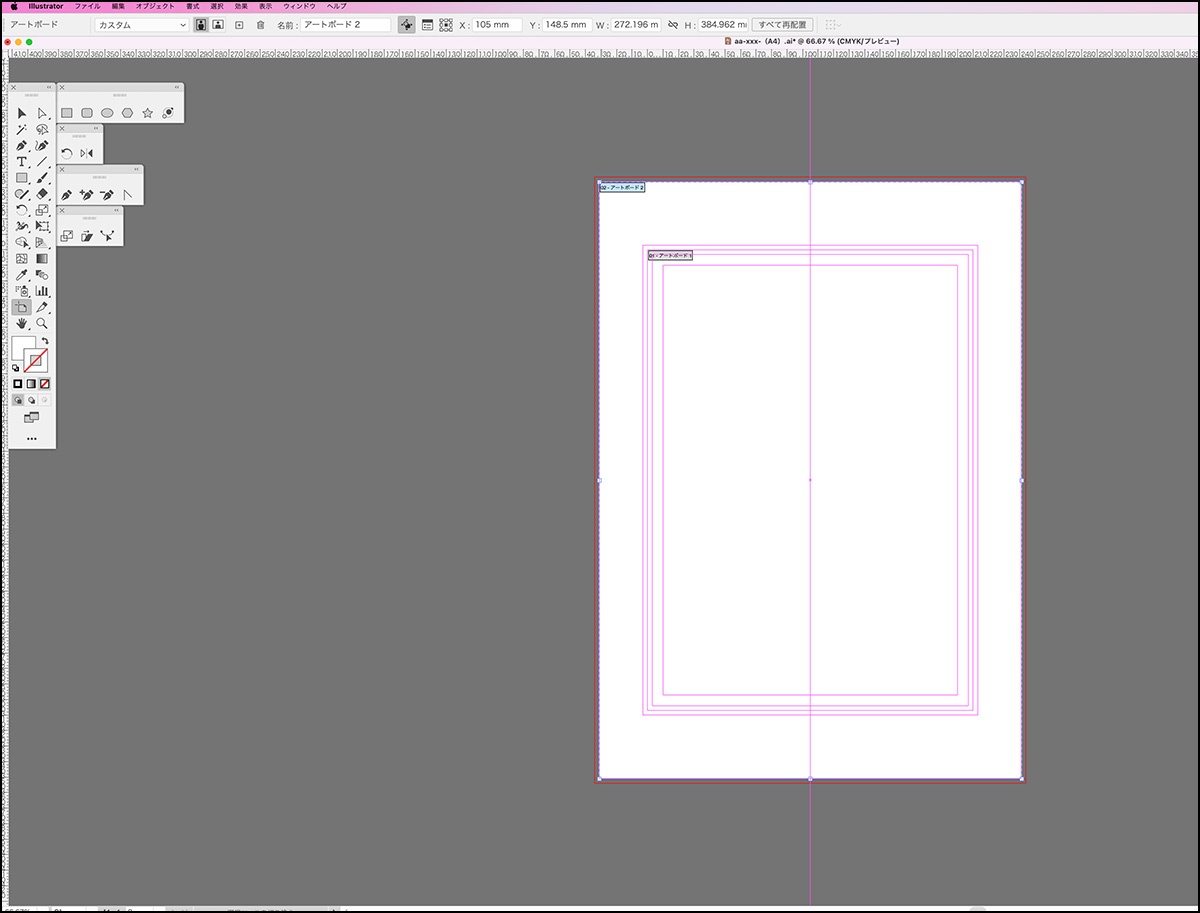
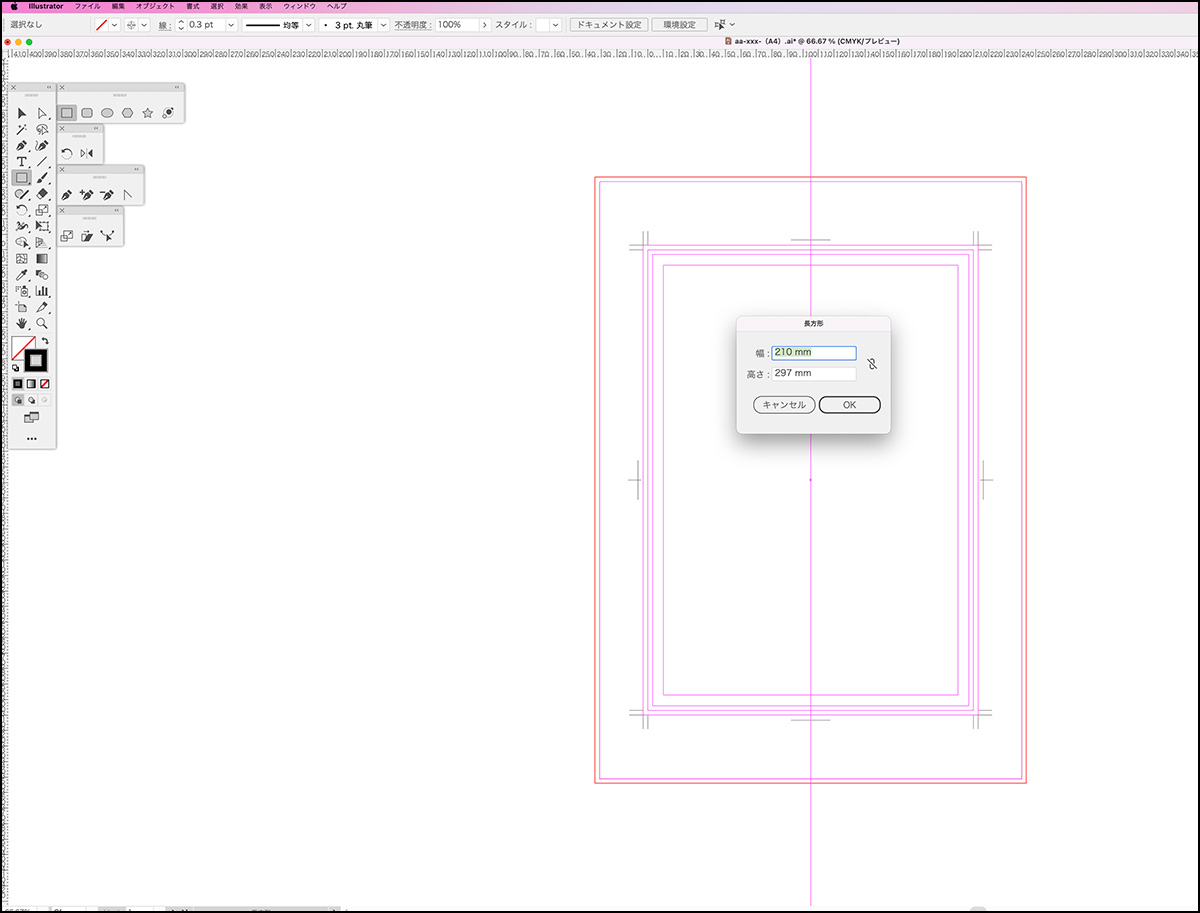
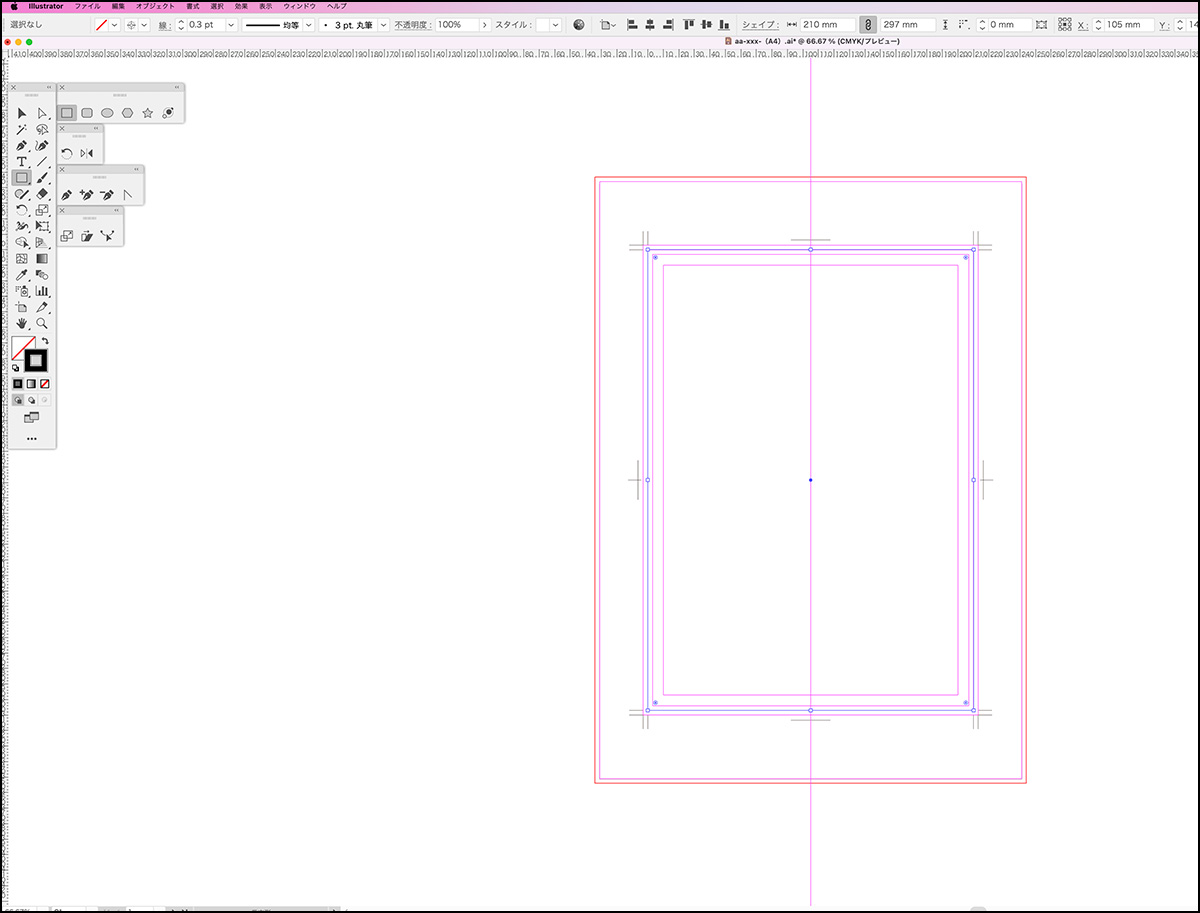
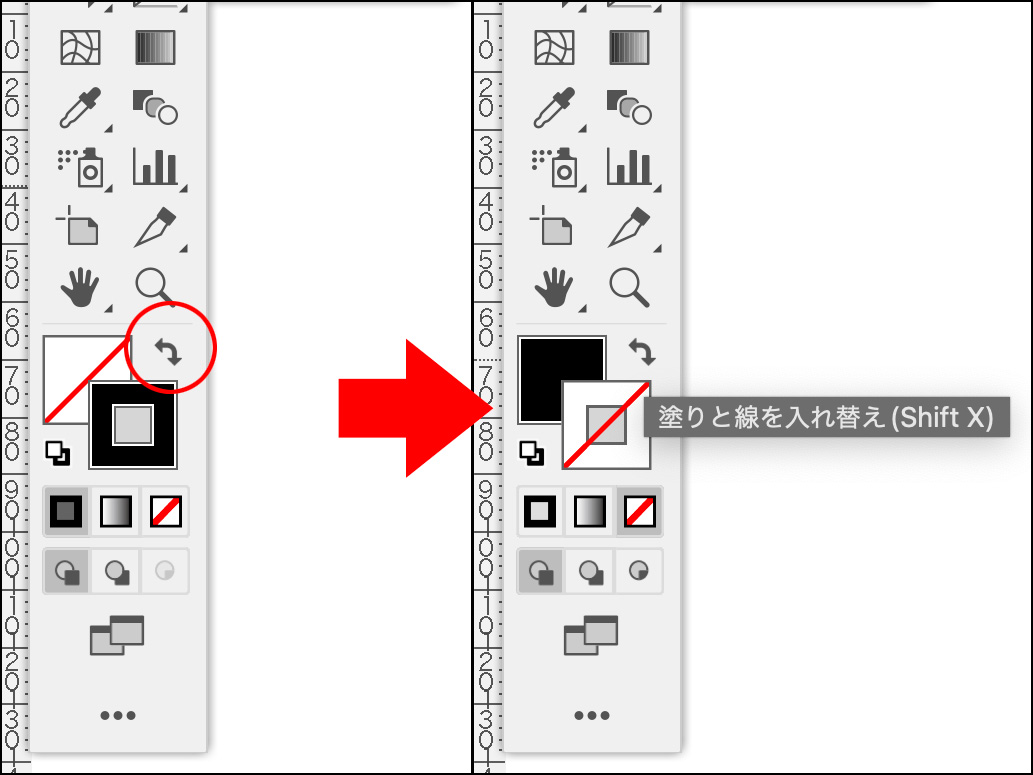
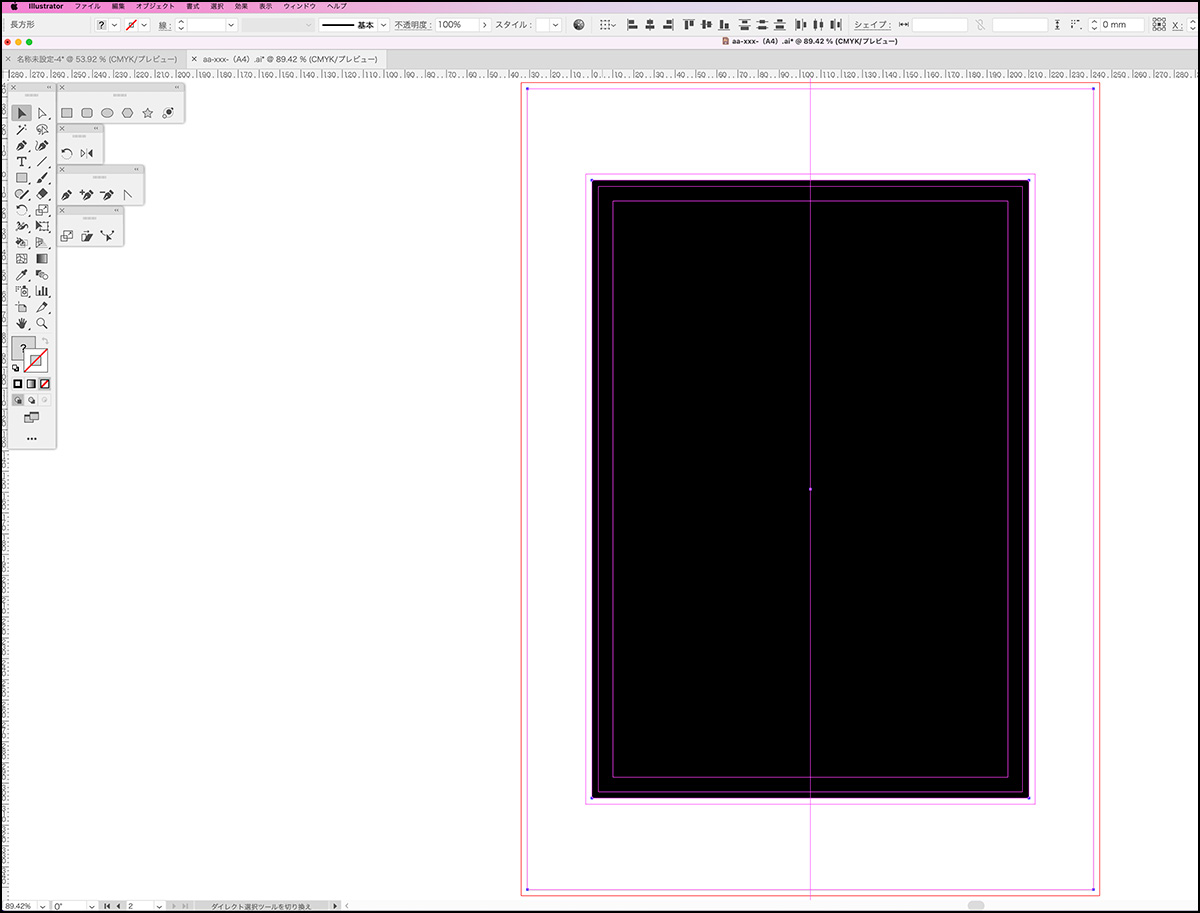
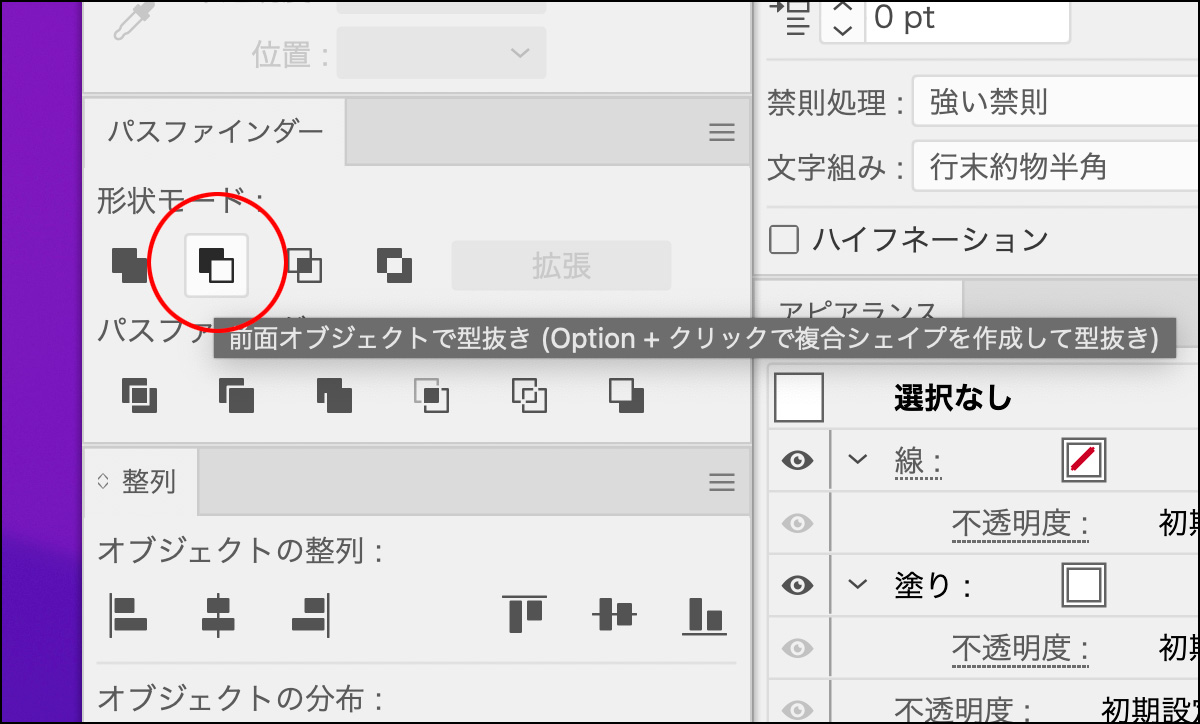
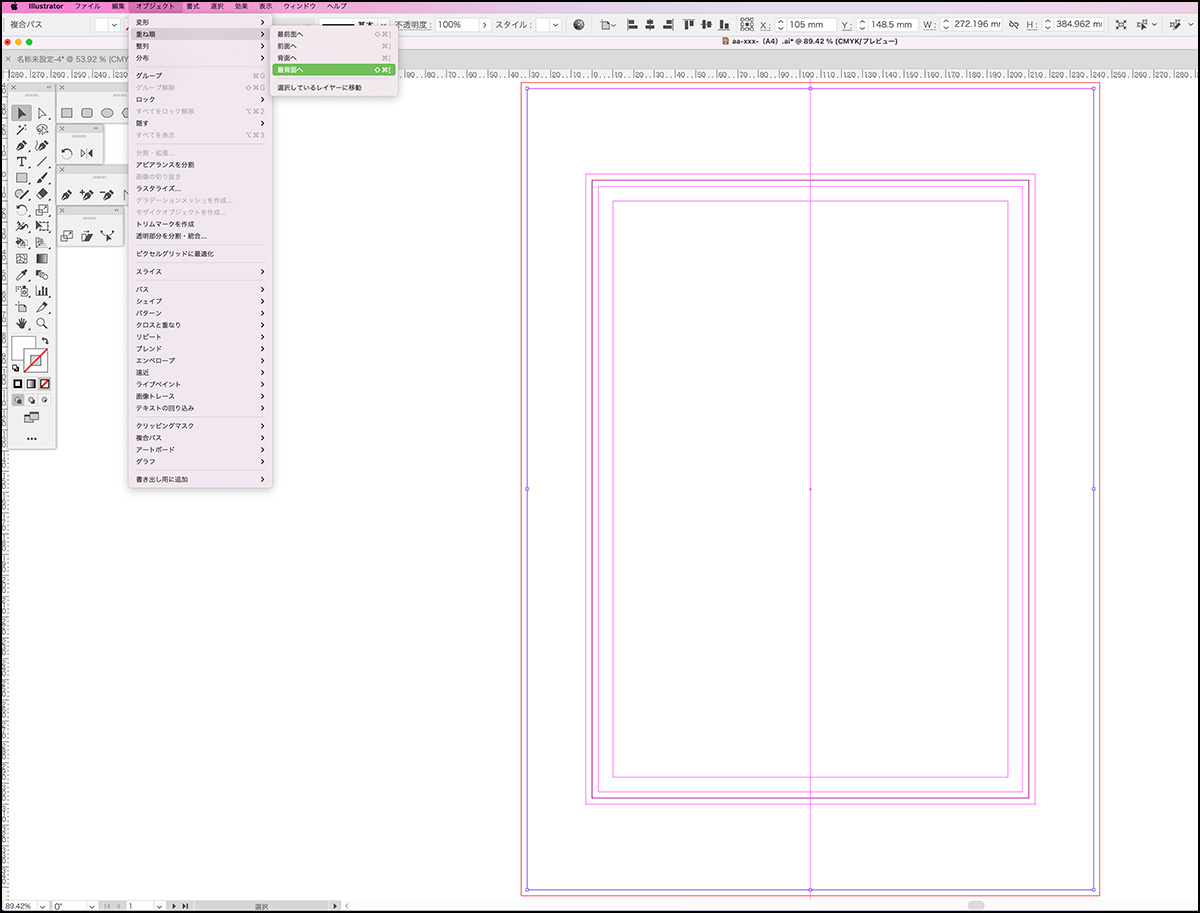
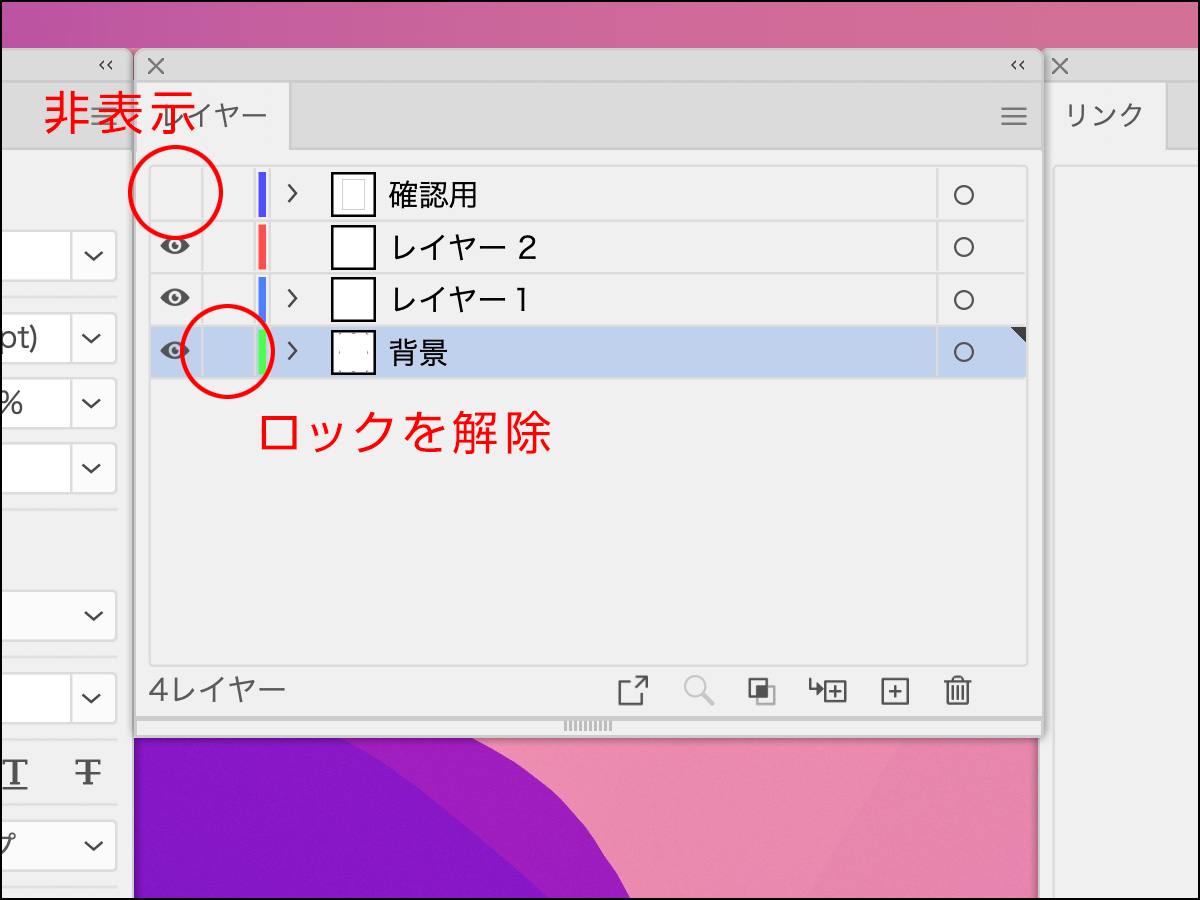
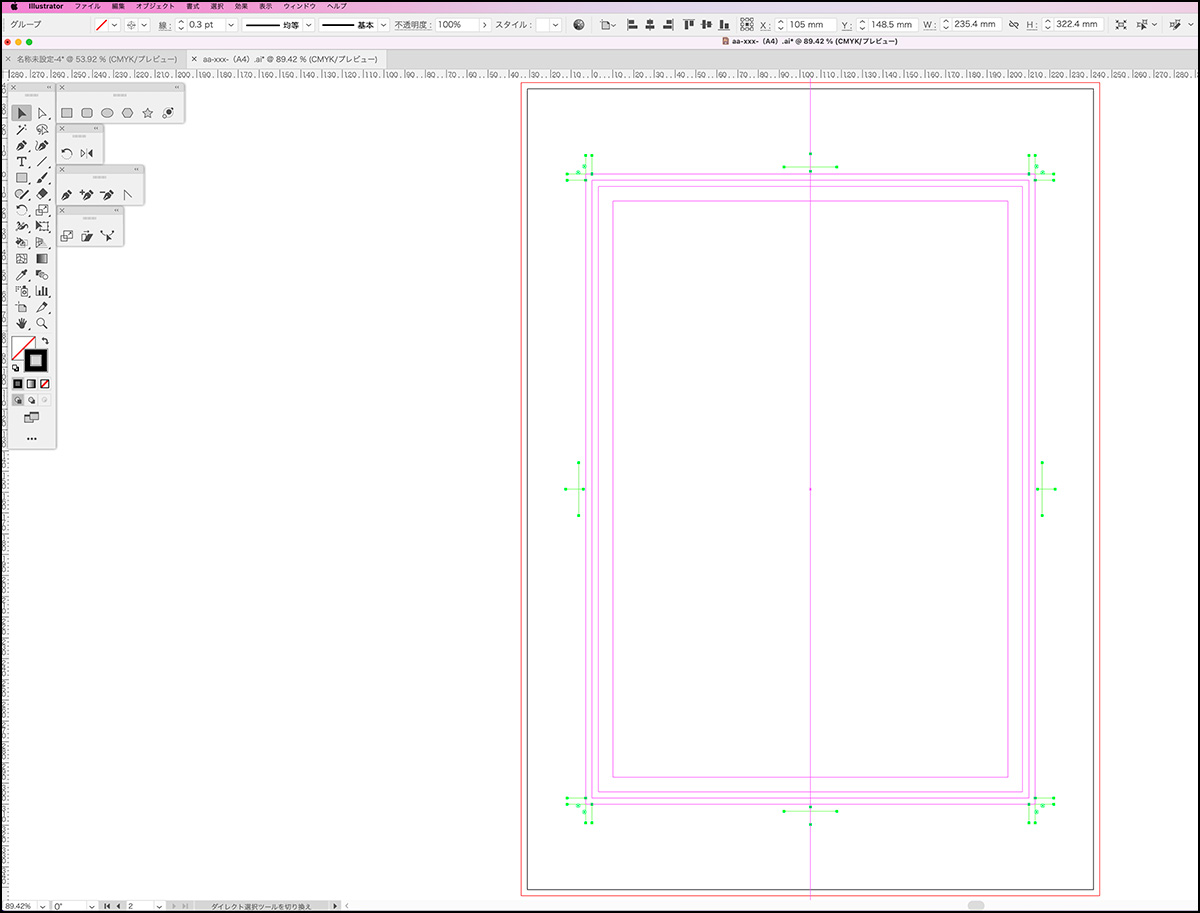
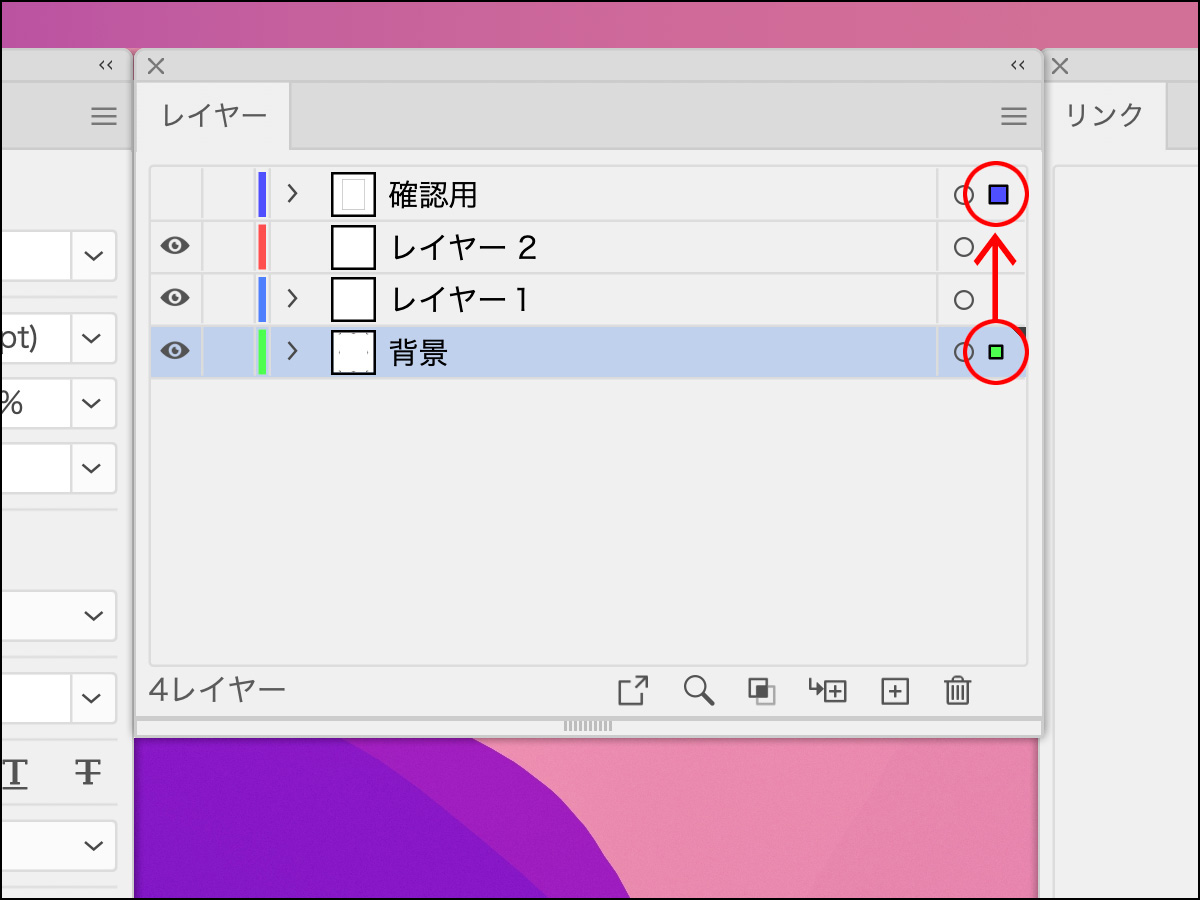
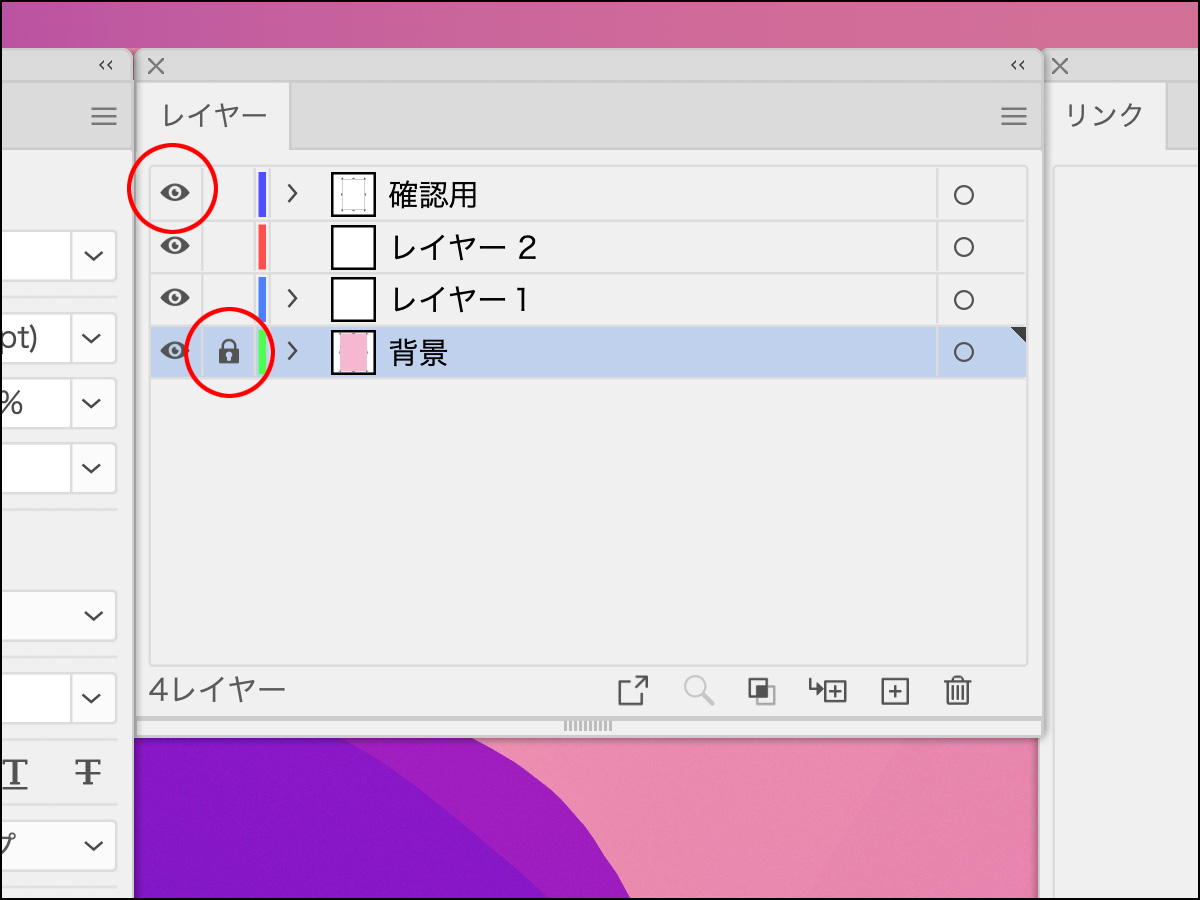
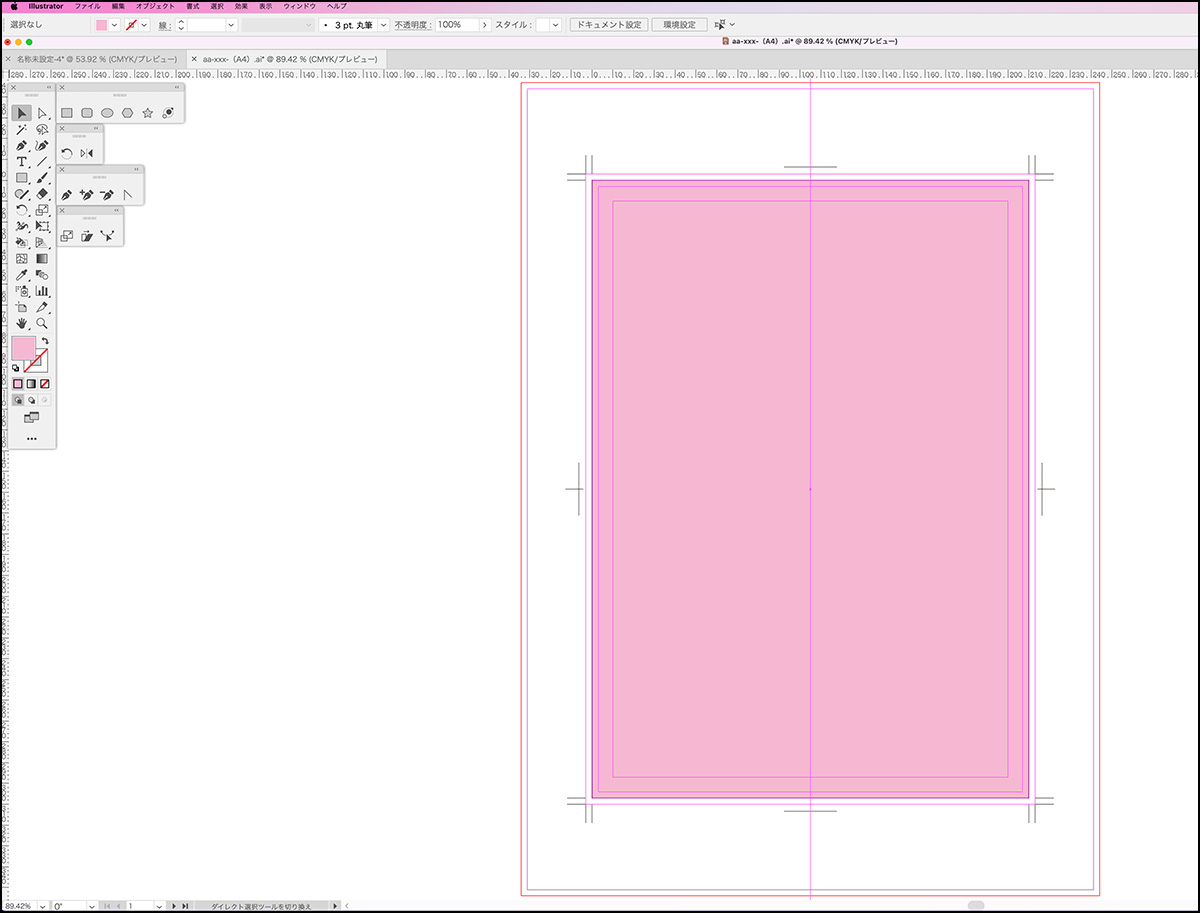
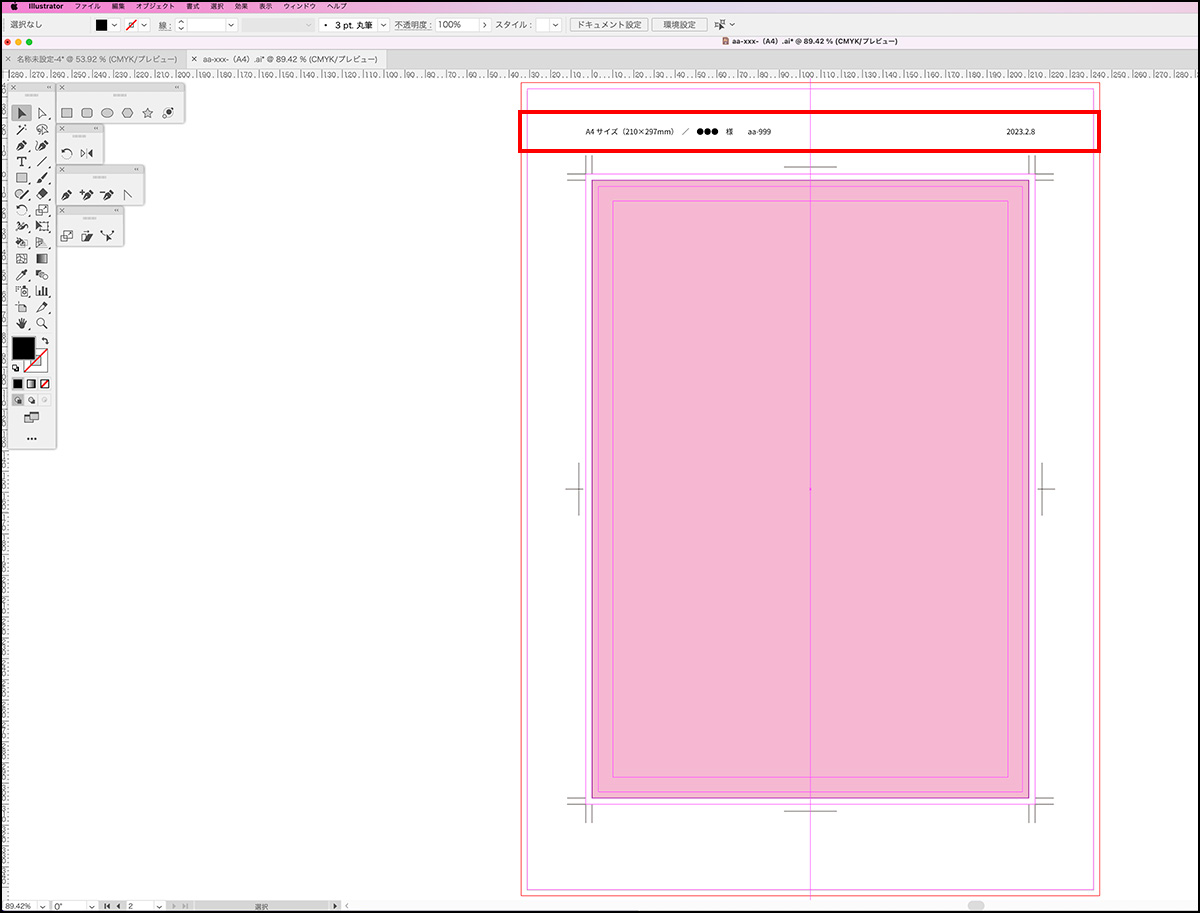
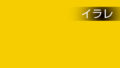

コメント